Åtgärda Broadcom BCM20702A0 drivrutinsfel på Windows 11/10
På senare tid har vissa Windows 11/10 /10 -användare sett en felkod BCM20702A0 när de använder Bluetooth och de är oroliga för vad det handlar om. Vi kan med säkerhet säga att det har något att göra med din Bluetooth- drivrutin. Felmeddelandet i fråga är:
Drivrutinerna för den här enheten är inte installerade. Det finns inga kompatibla drivrutiner för den här enheten.
Problemet här tenderar att inte längre tillåta specifika Bluetooth- komponenter att korrekt kommunicera med ditt Windows 10-operativsystem. Det påverkar också bärbara datorer som inte har inbyggt Bluetooth- stöd; därför installerade tillverkaren en dongel på insidan för att leverera tjänsten. Detta är inte det bästa sättet att göra saker eftersom det inbyggda stödet alltid är bättre. Å andra sidan, kanske du använder en Broadcom USB Bluetooth- dongel som fungerar, och som sådan visar felet sitt fula huvud.
För det mesta kommer dock många användare aldrig att stöta på drivrutinsfelet BCM20702A0 , så det fungerar.
Vad är enheten BCM20702A0?
När du använder en Bluetooth- enhet kan du hitta en lista i din enhetshanterare(BCM20702A0) som heter BCM20702A0(Device Manager) . Broadcom BCM20702A0- drivrutinen är en enhet som tillåter specifika Bluetooth- komponenter att kommunicera effektivt med ditt Windows 11/10-operativsystem.
Åtgärda Broadcom BCM20702A0(Fix Broadcom BCM20702A0) drivrutinsfel
Våra förslag för att åtgärda det här problemet är följande:
- Kör Bluetooth-felsökaren
- Installera Broadcom-(Install Broadcom) drivrutinen från den officiella webbplatsen
- Ta bort alla Bluetooth - drivrutiner och USB- kontroller.
Låt oss se i detalj.
1] Kör Bluetooth-felsökaren
OK, så det första du vill göra här är att köra Bluetooth-felsökningsverktyget(Bluetooth Troubleshooter) i hopp om att det ska lösa problemet. I många fall är detta den enda åtgärden du behöver vidta, så låt oss titta på hur du gör det.
Klicka på Windows key + R , och genast bör en liten ruta dyka upp i det nedre vänstra hörnet av din datorskärm.
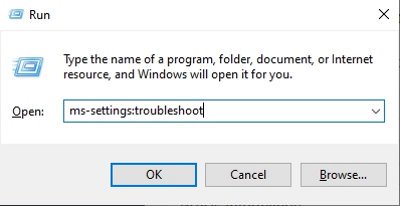
För att gå vidare, kopiera och klistra in ms-settings:troubleshoot i rutan och tryck sedan på Enter - tangenten på ditt tangentbord. Om du gör detta öppnas felsökningsfliken via appen Inställningar .(Settings)
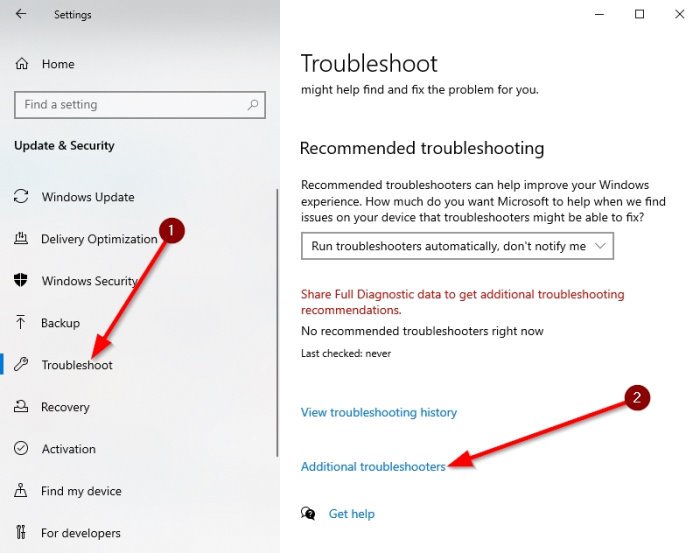
När du har startat upp felsökningssektionen, rulla till botten tills du ser Ytterligare felsökare(Additional Troubleshooters) . Välj det alternativet direkt, så kommer du till en ny plats.
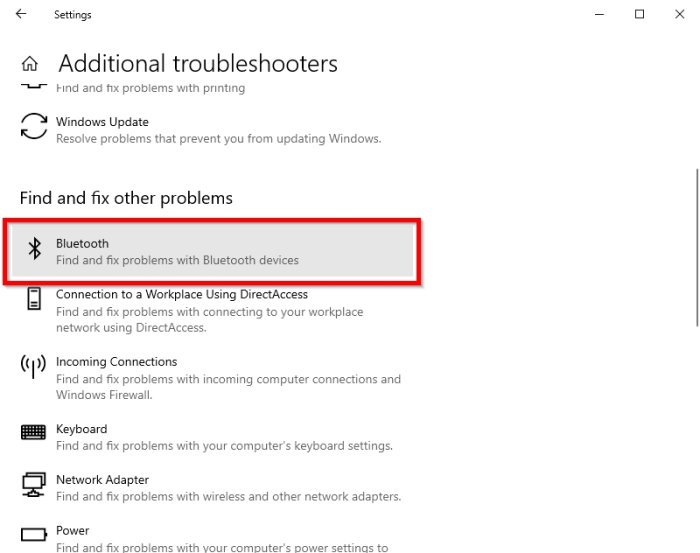
Under avsnittet som lyder, Hitta och åtgärda andra problem(Find and fix other problems) , välj Bluetooth .
Nu, efter att du har klickat på alternativet Bluetooth , visas en rullgardinsmeny med alternativet att köra felsökaren.
Välj Kör felsökaren(Run the troubleshooter) , luta dig sedan tillbaka och låt verktyget göra sitt. När du har slutfört uppgiften klickar du på Apply this fix om några reparationer behövs.
Så snart korrigeringen har tillämpats, starta om din dator för att slutföra processen, och det är allt.
Läs: (Read:) Bluetooth fungerar inte(Bluetooth is not working) .
2] Installera Broadcom-drivrutinen
Windows-drivrutiner för Broadcom Bluetooth- enheter publiceras inte längre på deras webbplats. De bör vara tillgängliga via Microsofts tjänst för Windows Update – Valfria uppdateringar(Windows Update – Optional Updates) . Om drivrutiner inte laddades ned automatiskt av Windows Update använder du Enhetshanteraren(Device Manager) för att uppdatera enheten.
Broadcom Bluetooth-(Broadcom Bluetooth) drivrutiner verkar dock finnas tillgängliga här på Lenovos webbplats(Lenovo website) . För att fixa drivrutinsfelet för BCM20702A0 kan du ladda ner och installera dem.
När du har laddat ner det högerklickar du på det nedladdade objektet och väljer Kör som administratör(Run as administrator) . Efter installationen startar du om datorn och kontrollerar sedan igen om den fungerar.
Läs: (Read:) Var kan man ladda ner drivrutiner för Windows 10(Where to download drivers for Windows 10) ?
3] Ta bort(Remove) alla Bluetooth - drivrutiner och USB- kontroller
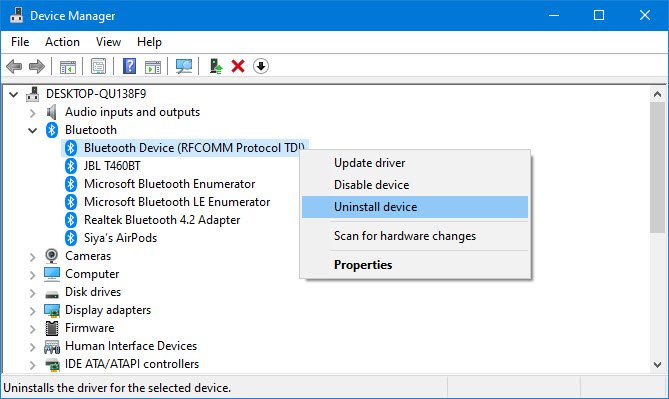
Om du fortfarande läser, är chansen stor att de ovan föreslagna korrigeringarna inte fungerade. Det bästa nästa steget är alltså att avinstallera alla Bluetooth-drivrutiner . Om du använder en dongel, avinstallera även USB- kontrollerna.
För att få dessa saker gjorda, klicka på Windows key + R , kopiera och klistra in devmgmt.msc. Tryck på Enter- tangenten och Enhetshanterarens(Device Manager) fönster bör omedelbart visas.
Leta efter Bluetooth på listan och klicka sedan på den för att visa ytterligare alternativ via rullgardinsmenyn. Högerklicka på varje och välj Avinstallera(Uninstall) .
Under avsnittet Universal Serial Bus- styrenheter, gör samma sak som ovan, men se till att bara avinstallera de med Controller i deras namn.
Starta om din dator och Windows 10 kommer automatiskt att installera om drivrutinerna. Därifrån kontrollerar du om problemet kvarstår.
Hur tar jag bort BCM20702A0?
För att ta bort BCM20702A0 , gå till Enhetshanteraren(Device Manager) . Klicka vidare(Further) på rullgardinsmenyn relaterad till Bluetooth . Högerklicka(Right-click) på den och avinstallera alla drivrutiner inuti.
Hoppas det här hjälper.
Related posts
Fixa Bluetooth-ljudfördröjning i Windows 11/10
Fixa Bluetooth-ljudstammning i Windows 11/10
Hur man uppdaterar Bluetooth-drivrutiner i Windows 11/10
CSR8510 A10 Driver is Unavailable-fel i Windows 10
Fixa installationen ofullständig på grund av ett uppmätt anslutningsfel
Windows kunde inte ansluta till din Bluetooth-nätverksenhet
Hur man ansluter PS4 Controller till Windows PC med Bluetooth
Fixa NVIDIA-drivrutiner som kraschar ständigt på Windows 10
Fix Bluetooth-musen är ansluten men fungerar inte på Windows 11/10
Bluetooth-högtalare ansluten, men inget ljud eller musik i Windows 11/10
Fixa låg Bluetooth-volym på Android
Hur man skapar en Bluetooth-genväg på Windows 11/10-skrivbordet
Fix Du behöver en WIA-drivrutin för att använda detta enhetsfel på Windows 11/10
Vad är Bluetooth? Skillnad mellan WiFi Direct och Bluetooth?
Åtgärda anslutningsproblem med Bluetooth LE-enheter på Windows 10
Så här fixar du Bluetooth som inte är tillgängligt på Mac
AirPods fungerar inte, fortsätter att koppla från och återansluta i Windows
Surface Pen skriver, öppnar inte appar eller ansluter till Bluetooth
Fixa Bluetooth-drivrutinsfel i Windows 10
Fix Ladda vender.dll misslyckades, vänligen installera VGA-drivrutinsfel
