Åtgärda att Chrome visar fel eller ingen bokmärke eller klotikon
Om Google Chrome inte visar bokmärkta webbplatsikoner eller är trasig eller visar en klotikon, kan det här inlägget hjälpa dig att lösa problemet. Detta kan hända efter att du har importerat bokmärken från en annan webbläsare(importing bookmarks from another browser) .
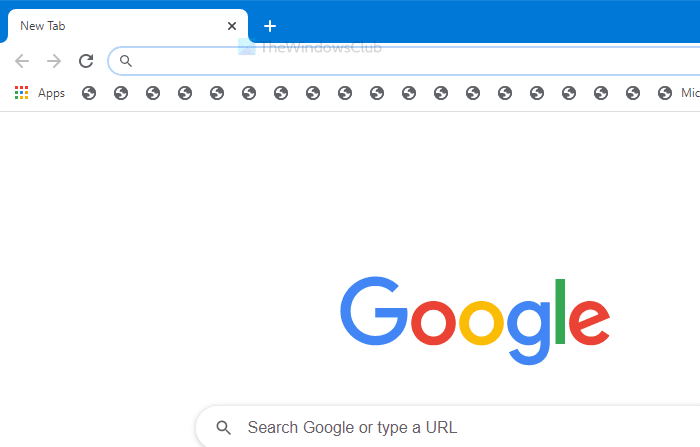
Som standard visar Google Chrome inte bokmärkesverktygsfältet på alla sidor, och du kan hantera det enligt dina önskemål. Det spelar ingen roll om bokmärkesverktygsfältet verkar vara synligt på alla flikar eller bara nya flikar; du bör fortfarande se webbplatsens favicon som bokmärkesikon. Om det inte gör det, här är vad du kan göra.
Chrome visar fel eller ingen bokmärkesikon
Om din webbläsare Google Chrome inte visar rätt webbplatsikon eller inte visar någon bokmärkesikon, prova dessa förslag:
- Återställ Favicons och Favicons-journal
- Klicka på varje bokmärke
- Återimportera från webbläsaren
- Rensa webbläsarens cacheminne.
Fortsätt läsa om du vill veta mer om dessa steg.
1] Återställ favoriter(Reset Favicons) och favoriter-journal
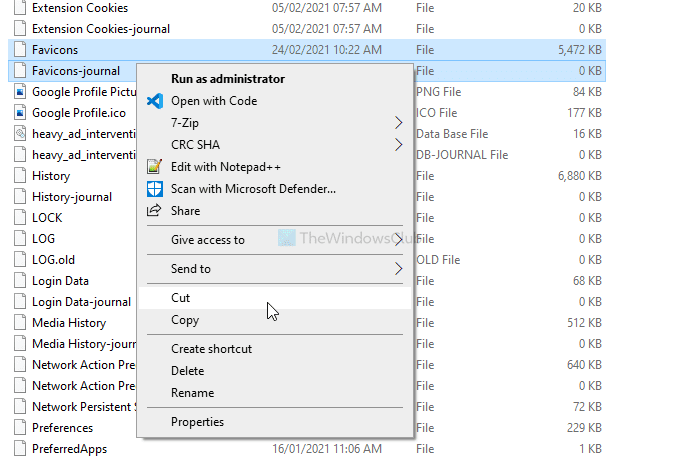
När du öppnar webbläsaren Google Chrome för första gången skapar den två filer – Favicons och Favicons-journal . Båda är synliga i standardmappen(Default) som ingår i AppData . Om dessa filer är skadade kommer du inte att se favoritikonerna eller bokmärkta webbplatsers ikoner i bokmärkesverktygsfältet. Det händer när skadlig programvara eller adware injiceras i din dator. Öppna därför Filutforskaren(File Explorer) och navigera till den här sökvägen-
C:\Users\(username)\AppData\Local\Google\Chrome\User Data\Default
Du kanske måste visa dolda filer och mappar för att komma till AppData- mappen. I standardmappen(Default) visar den två filnamn enligt ovan. Kopiera favoriter (Favicons ) och favicons-journalfiler(Favicons-journal) på en annan plats och starta om webbläsaren Google Chrome .
Därefter följer du nästa steg.
2] Klicka på varje bokmärke
Om du har importerat bokmärkena från en annan webbläsare finns det en chans att bokmärkesikonerna inte visas i en annan webbläsare. Det rekommenderas att klicka på varje länk för att tillåta webbläsaren att hämta favoritikonerna.
Detta steg fullbordar också den första metoden, som sagt tidigare. Oavsett om du har fem eller femtio bokmärken måste du klicka på varje bokmärkt webbplats och låta den laddas korrekt. När du är klar kan du stänga fliken för att hitta ikonen i bokmärkesverktygsfältet.
3] Återimportera från webbläsaren
När du importerar från en annan webbläsare kan vissa interna filer skadas av någon anledning. Som ett resultat av detta kanske du inte hittar bokmärkesikonerna eller favoritikonerna i din Chrome - webbläsare. Därför är det bättre att ta bort alla bokmärken och gå igenom samma steg för att återimportera dem.
4] Rensa webbläsarens cacheminne
Ibland kan det här problemet uppstå på grund av gammal cache eller webbplatsdata. Låt oss säga att en webbplats inte hade en favoritikon tidigare, men nu har de lagt till en. I så fall kanske Chrome inte upptäcker de nya favoritikonerna om du inte rensar cacheminnet eller öppnar webbplatsen i din webbläsare igen. Rensa därför Chrome-cache, cookies och webbhistorik(clear Chrome cache, cookies, and browsing history) för att få problemet att försvinna.
Det här är några av de fungerande lösningarna för att lösa problemet.
Related posts
Åtgärda Chrome-fel 1603 och 0x00000643 i Windows 10
Fix Chrome kommer inte att öppnas eller startas på Windows 11/10 PC
Fix Chrome stängdes inte av korrekt på Windows 11/10
Åtgärda Chrome hög CPU, minne eller diskanvändning i Windows 11/10
Fix Chrome fungerar bara i inkognitoläge på Windows 11/10
Åtgärda ERR_EMPTY_RESPONSE-felet i Chrome på Windows 10
Fixa att Pinterest inte fungerar på Chrome
Åtgärda Chrome ansluter inte till internet (men andra webbläsare kan)
Åtgärda ERR_CACHE_MISS-felmeddelandet i Google Chrome
Fixa flera Google Chrome-processer som körs
Åtgärda Google Chrome-fel 0xc00000a5
Fixa att tangentbordet inte fungerar i Google Chrome på Windows 11/10
Åtgärda ERR_SPDY_PROTOCOL_ERROR-felet i Google Chrome
Åtgärda STATUS_INVALID_IMAGE_HASH-felet i Chrome eller Edge
Åtgärda Chrome err_spdy_protocol_error
Fix misslyckades – Blockerat nedladdningsfel i Chrome eller Edge
Åtgärda ERR_NETWORK_CHANGED i Chrome
Åtgärda NETWORK_FAILED-felet i webbläsaren Chrome
Åtgärda ERR_SSL_PROTOCOL_ERROR i Google Chrome
Åtgärda problem med skärmflimmer i Google Chrome på Windows 11/10
