Åtgärda AppModel Runtime Errors 65, 69 och 79
Körtidsfel(Runtime errors) uppstår när en app eller programvara körs. Beroende på orsaken finns det många typer av körtidsfel. Dessa fel fryser eller kraschar ett program. Ibland kraschar ett körtidsfel systemet. Efter att ha fått ett körtidsfel kan du se dess detaljer i Windows Event Viewer . Vi har sett hur man fixar AppModel Runtime Errors 57, 87, 490, 21 , etc. - Nu i den här artikeln kommer vi att beskriva de möjliga lösningarna för AppModel Runtime-fel 65, 69 och 79(AppModel Runtime errors 65, 69, and 79) .

Åtgärda AppModel Runtime error 65
Många användare har rapporterat att de fick Event ID 65 Runtime -fel när de körde 3D-accelererade program som spel. Om du upplever samma problem på ditt system kan följande lösningar hjälpa dig:
- Kör Windows App Felsökare.
- Installera om runtime-filerna.
- Inaktivera helskärmsoptimering för spel.
- Inaktivera fokushjälpen.
1] Kör Windows App Felsökare
Windows App Troubleshooter är ett inbyggt Windows-verktyg. Att köra det här verktyget kan hjälpa dig att lösa felet. För att köra det, gå till Settings > Update & Security > Troubleshoot . Klicka nu på Ytterligare felsökare(Additional troubleshooters) på höger sida. Rulla(Scroll) ned och klicka på Windows Store-appar(Windows Store Apps) och klicka sedan på Kör felsökaren(Run the troubleshooter) .
2] Installera om runtime-filerna
Ibland kan du få det här felet på grund av att Visual C++ bibliotek saknas. I det här fallet kan det hjälpa att installera om runtime-filerna. Gå igenom följande steg:
- Starta Kontrollpanelen och gå till Programs and Features > Uninstall a program .
- Rulla(Scroll) ner i listan och avinstallera Microsoft Visual C++ Redistributable paket.
- Besök microsoft.com och ladda ner de senaste Visual C++-paketen och installera dem.
- När du har installerat biblioteken startar du om ditt system.
Hjälpte det?
3] Inaktivera helskärmsoptimering(Disable) för spel
Vissa användare har rapporterat att inaktivering av helskärmsoptimeringsfunktionen i spel hjälpte dem att åtgärda felet.
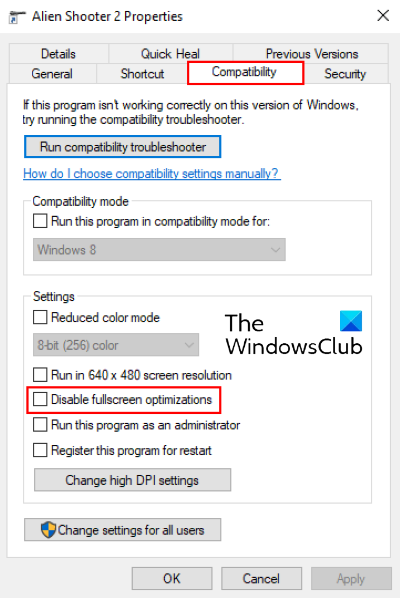
För att inaktivera den här funktionen, följ instruktionerna nedan:
- Högerklicka(Right-click) på den körbara filen ( .exe ) för spelet och välj Egenskaper(Properties) .
- Under fliken Kompatibilitet(Compatibility) hittar du alternativet Inaktivera helskärmsoptimeringar(Disable fullscreen optimizations) .
- Avmarkera rutan, klicka på Verkställ(Apply) och sedan på OK för att spara inställningarna.
Läs(Read) : Inaktivera skriptfel och körtidsfelmeddelanden i Windows .
4] Inaktivera fokushjälpen
Enligt vissa användare åtgärdades problemet när de hade inaktiverat Focus- hjälpen på Windows 10 . Om du har aktiverat den här funktionen, överväg att inaktivera den och se om det hjälper.
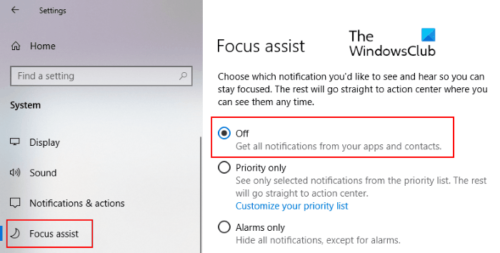
Du kan inaktivera det direkt från meddelandepanelen(Notifications) . Klicka(Click) på meddelandeikonen(Notifications) i det högra hörnet av aktivitetsfältet och klicka på ikonen Fokushjälp(Focus) för att inaktivera den. Alternativt kan du också inaktivera det från appen Inställningar . (Settings)Gå till Settings > System > Focus assist och klicka på alternativknappen Av.
Åtgärda AppModel Runtime error 69
Ibland utlöser korrupta apppaket AppModel Runtime(AppModel Runtime) error 69. Detta händer vanligtvis när installationen eller uppdateringsprocessen av en app avslutas troligen på grund av ett plötsligt strömavbrott. Det här felet är kopplat till vissa specifika appar eller med Microsoft Store . Om du får det här felet på din dator kan följande lösningar hjälpa dig:
- Kör felsökaren för Windows Store-appar(Windows Store Apps Troubleshooter) .
- Återställ Windows Store.
- Ta bort de halvuppdaterade eller halvinstallerade apparna och installera om dem.
1] Kör (Run)Windows Store Apps(Windows Store Apps Troubleshooter) Felsökare
Stegen för att köra Windows Store Apps Felsökare(Windows Store Apps Troubleshooter) beskrivs tidigare i den här artikeln. Följ dessa steg och se om det hjälper.
2] Återställ Windows Store
Ibland inträffar Event ID 69 AppModel Runtime- fel på grund av den korrupta Windows Store- komponenten. I det här fallet kan det hjälpa att återställa butiken. För att göra detta, tryck på Windows + R -tangenterna på ditt tangentbord för att starta dialogrutan Kör . (Run)Skriv wsreset.exe där och tryck på Enter . Var inte rädd för att återställa Windows Store , eftersom det inte kommer att radera någon av dina appdata .(Don)
Läs(Read) : Så här fixar du Runtime Error 217 i Windows 10(How to fix Runtime Error 217 on Windows 10) .
3] Ta bort(Remove) de halvuppdaterade eller halvinstallerade apparna och installera om dem
Avbrytandet av installationen eller uppdateringsprocessen för en app kan skada den. I det här fallet kan användaren få ett AppModel Runtime- fel 69 vid start av den specifika appen. Följ proceduren nedan för att bli av med detta fel:
- Ta äganderätten till WindowsApps-mappen(Take ownership of the WindowsApps folder) . Du hittar den här mappen på
C:\Program Files\WindowsAppsplats. - Öppna nu mappen WindowsApps och leta efter mappnamnet på appen som orsakar problemet. Till exempel skapas mappen för People -appen under namnet Microsoft.People .
- Kör PowerShell(Run PowerShell) som administratör, skriv följande kommando och tryck på Retur(Enter) .
get-appxpackage *Microsoft.People* | remove-appxpackage
I kommandot ovan ersätter du " Microsoft.People "-strängen med appnamnet eller strängen som orsakar problemet. Starta om din dator. Efter omstart besöker du Microsoft Store och installerar den aktuella appen igen.
När du är klar, ge tillbaka MicrosoftApps-mappens äganderätt till TrustedInstaller .
Åtgärda AppModel Runtime error 79
Orsaken till AppModel Runtime error 79 är skadade systemfiler eller saknade/trasiga programkomponenter. Följande lösningar kan hjälpa dig att åtgärda det här felet:
- Kör SFC och DISM scan.
- Kör ett kommando i Windows PowerShell .
1] Kör SFC och DISM scan
SFC ( System File Checker ) är ett verktyg som skannar och reparerar de skadade filerna i systemet. Öppna kommandotolken(Command Prompt) som administratör, skriv sfc /scannowoch tryck på Retur(Enter) . Du bör vänta tills skanningen är klar. Om SFC -skanningen inte löser problemet, öppna kommandotolken(Command Prompt) igen som administratör, klistra in följande kommando och tryck på Retur(Enter) :
dism /online /cleanup-image /restorehealth
2 ] Kör(] Execute) ett kommando i Windows PowerShell
Starta Windows PowerShell som administratör, klistra in följande kommando och tryck på Retur:
ExecutionPolicy Unrestricted -Command "& {$manifest = (Get-AppxPackage Microsoft.Windows.Photos).InstallLocation + '\AppxManifest.xml' ; Add-AppxPackage -DisableDevelopmentMode -Register $manifest}"
I kommandot ovan måste du ersätta strängen " Microsoft.Windows.Photos " med din Broken -app. Vi har skrivit denna sträng här bara för ett exempel. Låt oss säga att om den trasiga appen är People måste du skriva " Microsoft.People ." Hur kunde du veta det? Besök följande sökväg på din dator och sök efter namnet på din trasiga app:
C:\Users\username\AppData\Local\Packages
Det är det. Vi hoppas att den här artikeln hjälpte dig att lösa problemet.
Relaterat inlägg(Related post) : Fixa .NET Runtime Error 1026, undantagskod c00000fd(Fix .NET Runtime Error 1026, Exception code c00000fd) .
Related posts
Fixa AppModel Runtime Errors 57, 87, 490, 21, etc. på Windows 10
Fixa Logitech Setpoint Runtime-fel i Windows 10
Fix Runtime error R6025 Pure Virtual Function Call
Fix Runtime Error R6034 i Windows 11/10
Åtgärda atibtmon.exe Runtime Error när du kopplar bort nätkabeln
Åtgärda uppgraderingsfel 0xC190020c, 0xC190020d, 0xC190020e, 0xC190020f
Åtgärda undantagsbearbetningsmeddelande Oväntade parametrar Systemfel
Åtgärda programladdningsfel 5:0000065434 på Windows 10
Fixa fel 0xC00D3E8E, egenskapen är skrivskyddad på Windows 11/10
Åtgärda programfel 0xc0150004 på Windows 11/10
Åtgärda Microsoft Solitaire Collection-fel 101_107_1 i Windows 10
Fix hårddisk Ej installerat problem på Windows 11/10
Åtgärda filsystemfel (-2147219195) på Windows 11/10
Åtgärda speglad volym som saknas efter ominstallation av Windows 11/10
Åtgärda filfel med ogiltig MS-DOS-funktion i Windows 11/10
Fixa d3dx dll-fil saknas fel i Windows 11/10
Fix ShellExecuteEx misslyckades; kodfel 8235 på Windows10
Fix Package kunde inte registreras på Windows 11/10
Fix Det gick inte att initiera BattlEye Service, drivrutinsladdningsfel (1450)
Åtgärda Bdeunlock.exe dålig bild, systemfel eller svarar inte
