Åtgärda anslutningsproblem med Bluetooth LE-enheter på Windows 10
Windows 10 kommer inbakat med en mängd nya funktioner och improvisationer. Även om uppdateringen i sig har varit relativt problemfri finns det vissa aspekter som behöver finjusteras. Några uppdateringar senare förväntas den här konstruktionen rensa bort problemen; men under tiden kommer vi att göra vårt bästa för att hitta en lösning för alla problem.
(Bluetooth LE) Anslutningsproblem med Bluetooth LE- enheter(Devices)
Vissa användare klagade på Microsoft Answers-forum(Microsoft Answers Forums) att Bluetooth LE-enheterna inte ansluter(Bluetooth LE Devices are not connecting) som förväntat efter att ha installerat Creators Update .
Mina Bluetooth LE- enheter återansluter inte till min dator som förväntat. De tar mycket längre tid att återansluta än före uppdateringen.
Med Bluetooth LE ( Light Energy ) hänvisar man till alla moderna Bluetooth- enheter och tillbehör inklusive mus, träningsspårare, smartphones och Bluetooth -hörlurar. Problemet kan lösas med två metoder, en genom att köra felsökaren(Troubleshooter) och den andra genom att installera om den berörda drivrutinen(Driver) och starta om systemet.
1] Kör Bluetooth-felsökaren
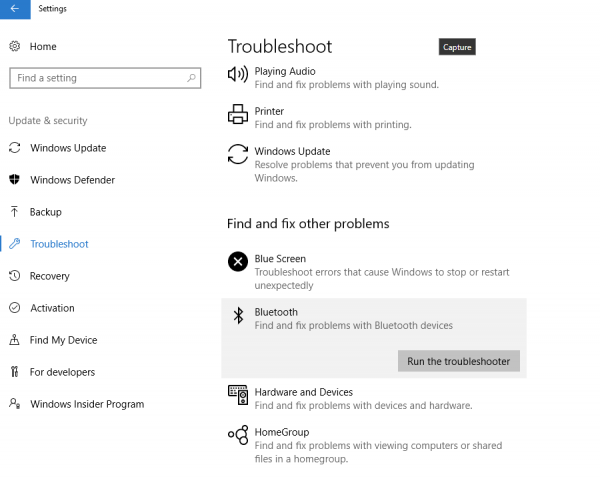
I det här steget kommer Windows 10 att diagnostisera om det finns några problem med antingen ditt Bluetooth- modem, drivrutin eller enheten som du försöker para ihop med. Faktum är att Microsoft redan är väl medveten om några av de problem som dyker upp på gamla modeller av bärbara datorer och har omedelbart blockerat uppdateringen på dessa maskiner.
Gå över till Inställningar(Settings) > Uppdatering och säkerhet(Update & security) > Felsökning > Hitta(Find) och åtgärda andra problem. Kör nu Bluetooth-felsökaren(Bluetooth Troubleshooter) .
Felsökaren kommer att identifiera och försöka åtgärda problemen automatiskt. Efter att ha gjort detta vänta ett tag tills enheten återansluter och sedan ska Bluetooth-parningen(Bluetooth pairing) fungera som avsett.
2] Fixa Bluetooth-drivrutinen
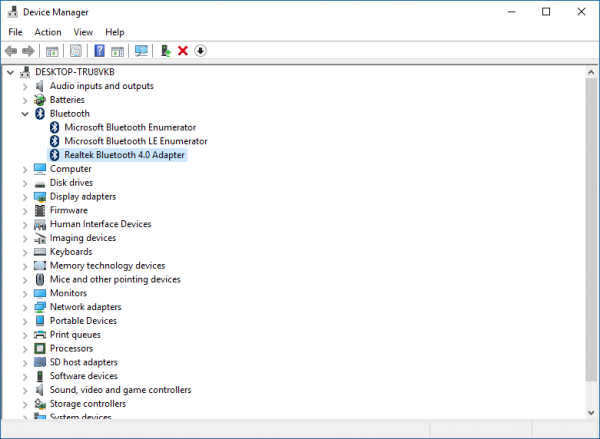
Eftersom musen använder en trådlös Bluetooth -adapter för att ansluta är det ganska uppenbart att enheten inte kommer att fungera som avsett. Gå över till " Enhetshanteraren(Device Manager) " och i sådana här fall kommer du förmodligen att se ett meddelande som säger " Kräver ytterligare installation(Requires further installation) ." Vad detta betyder är att drivrutinen för din hårdvara inte är byggd för Windows 10 Creators Update och i det här fallet kan du inte ladda ner drivrutinerna.
För att få det här problemet tillfälligt åtgärdat, gå till Device Manager > Bluetooth och försök avinstallera alla instanser av Bluetooth -drivrutinen. Samma steg kan upprepas för alla andra parade Bluetooth- enheter. Det är värt att nämna att du tillfälligt förlorar åtkomsten till den aktuella enheten. Starta nu om din enhet och Bluetooth- musen eller något annat tillbehör bör börja fungera bra. Om samma problem uppstår igen, upprepa samma process.
Observera att Microsoft redan är medveten om att några av Broadcom- radioapparaterna har problem med Bluetooth LE efter att ha uppgraderat till Windows 10 Creators- uppdateringen och arbetar med att fixa detsamma.
Vi är medvetna om att vissa användare med Broadcom- radio kan ha upplevt problem med anslutning av Bluetooth LE- enheter (medan inställningarna(Settings) är öppna) efter att ha uppgraderat till Windows 10 Creators Update . Vi har löst problemet i en nyligen uppdaterad Windows -uppdatering, och enheter med Broadcom- radio kommer återigen att erbjudas Creators Update . Om du fortfarande har det här problemet, se till att du har installerat de senaste Windows -uppdateringarna.
Under tiden kan du också söka efter "Feedback Hub" i Cortana och använda appen för att rapportera problemet, om du vill.
Behöver du fler idéer? Kolla dessa inlägg:(Need more ideas? Check these posts:)
- Bluetooth fungerar inte(Bluetooth is not working)
- Bluetooth-enheter visas inte eller ansluter
- Bluetooth-mus kopplas från slumpmässigt(Bluetooth Mouse disconnects randomly) .
Related posts
Fixa Bluetooth-ljudfördröjning i Windows 11/10
Fixa Bluetooth-ljudstammning i Windows 11/10
Åtgärda Broadcom BCM20702A0 drivrutinsfel på Windows 11/10
Fixa installationen ofullständig på grund av ett uppmätt anslutningsfel
Fix Bluetooth-musen är ansluten men fungerar inte på Windows 11/10
Hur man aktiverar och använder Bluetooth Swift Pair på Windows 11/10
Windows kunde inte ansluta till din Bluetooth-nätverksenhet
Fix Bluetooth slås inte PÅ i Windows 10
Hur man stänger av eller inaktiverar Bluetooth i Windows 11/10
Fixalternativ för att slå på eller av Bluetooth saknas i Windows 10
Bluetooth-hörlurar fungerar inte på Windows 11/10
Hur man fixar iCUE som inte upptäcker enheter (Corsair Utility Engine)
Fix Play Butik Laddar inte ned appar på Android-enheter
Så här fixar du Bluetooth som inte är tillgängligt på Mac
Så här fixar du Mac Bluetooth som inte fungerar
Hur man slår på och använder Bluetooth i Windows 11/10
Åtgärda felet "Det finns inga tillgängliga aktiva mixerenheter" i Windows
Hur man ansluter en webbplats till en Bluetooth- eller USB-enhet i Edge eller Chrome
Åtgärda Bluetooth som saknas från Windows 10-inställningar
Fix Bluetooth kan inte stängas av på Windows 10
