Åtgärda Adblock som inte längre fungerar på YouTube
Annonser kan vara det enskilt mest irriterande på hela planeten och inte bara på internet. Mycket(Way) mer klängig än ditt ex, de följer dig vart du än går på world wide web. Även om annonser på webbsidor fortfarande är acceptabla, kan annonserna som spelas före YouTube- videor vara ganska irriterande. Som tur är kan de flesta av dem hoppa över efter ett par sekunder (5 för att vara exakt). Vissa måste dock ses i sin helhet.
För ett par år sedan var man tvungen att pilla med JavaScript på en webbplats för att bli av med annonser. Nu finns det flera webbläsartillägg som gör det åt dig. Av alla annonsblockerande applikationer är Adblock kanske den mest populära. Adblock blockerar automatiskt alla annonser på webben för att ge dig en bättre surfupplevelse.
Men efter den senaste policyändringen av Google har Adblock inte varit så framgångsrika när det gäller att blockera förvideo- eller mid-videoannonserna på YouTube . Vi har förklarat nedan ett par metoder för att fixa Adblock som inte fungerar på YouTube-problemet.(fix Adblock not working on the YouTube issue.)
Varför är annonser viktiga?(Why are Ads important?)
Beroende på vilken sida av den kreativa marknaden du hamnar på, antingen älskar du annonser eller hatar dem absolut. För innehållsskapare, som YouTubers och bloggare, fungerar annonser som den primära inkomstkällan. När det gäller innehållskonsumenter är annonser inget annat än en liten distraktion.
Om du bara koncentrerar dig på YouTube , får dina favoritskapare betalt baserat på antalet klick som erhållits på en annons, visningstid för en viss annons, etc. YouTube , som är en gratistjänst att använda av alla (förutom YouTube Premium och Red -innehåll), förlitar sig enbart på annonser för att betala skaparna på sin plattform. För att vara ärlig, för de miljarder gratisvideor, YouTube erbjuder ett par annonser då och då är mer än ett rimligt fynd.
Så även om du kanske gillar att använda annonsblockerare och konsumera innehåll utan några irriterande annonser, kan de också vara orsaken till att din favoritskapare tjänar mycket mindre pengar än personen förtjänar för sina ansträngningar.
YouTube, som en motsats till den ökande användningen av annonsblockerare, ändrade sin policy i december förra året. Policyändringen syftar till att helt förbjuda användningen av annonsblockerare och till och med blockera användarkonton som använder dem. Även om inga sådana förbud ännu har rapporterats, kanske du vill hålla dig medveten.
Vi på felsökare förlitar oss också mycket på intäkterna som genereras av annonserna du ser på våra webbsidor. Utan dem skulle vi inte kunna förse våra läsare med samma antal gratis instruktioner(How-Tos) och guider till deras tekniska gåtor.
Överväg att begränsa användningen av annonsblockerare eller helt ta bort dem från dina webbläsare för att stödja dina favoritskapare, bloggare och webbplatser på YouTube; och låt dem göra det de älskar i utbyte mot det rika och underhållande innehåll de ger dig helt utan kostnad.
Hur fixar jag att Adblock inte längre fungerar på YouTube-problemet?(How to fix Adblock no longer working on the YouTube issue?)
Att få Adblock att fungera på YouTube igen är ganska enkelt. Eftersom annonser för det mesta är kopplade till ditt Google -konto (din sökhistorik) kan du försöka logga ut och tillbaka till det, tillfälligt inaktivera Adblock och sedan återaktivera eller uppdatera Adblocks(Adblock) filterlista. Om problemet orsakas av en bugg i tillägget måste du installera om allt tillsammans.
Metod 1: Logga ut och tillbaka till ditt YouTube-konto
Innan vi går över till metoder som involverar stök med Adblock- tillägget, försök att logga ut från ditt YouTube- konto och sedan in igen. Detta har rapporterats lösa problemet för vissa användare, så du kan lika gärna testa det.
1. Börja med att öppna https://www.youtube.com/ i en ny flik i den aktuella webbläsaren. https://www.youtube.com/
Om du redan har någon YouTube-undersida eller -video öppen(YouTube subpage or video open) på en befintlig flik, klicka på YouTube-logotypen(YouTube logo) i det vänstra hörnet av webbsidan för att återgå till YouTubes(YouTube) startsida.
2. Klicka på din circular profile/account icon i det övre högra hörnet för att komma åt olika konton och YouTube - alternativ.
3. Från den efterföljande kontomenyn, klicka på Logga ut (Sign Out ) och stäng fliken. Stäng även din webbläsare.

4. Starta om webbläsaren, skriv youtube.com i adressfältet och tryck på enter(Relaunch the browser, type youtube.com in the address bar, and press enter) .
5. Den här gången bör du se en Logga in (Sign In ) - knapp i det övre högra hörnet på webbsidan. Klicka bara på den och ange dina kontouppgifter(enter your account credential) (e-postadress och lösenord) på följande sida och tryck på Retur för att logga in på ditt YouTube- konto igen.
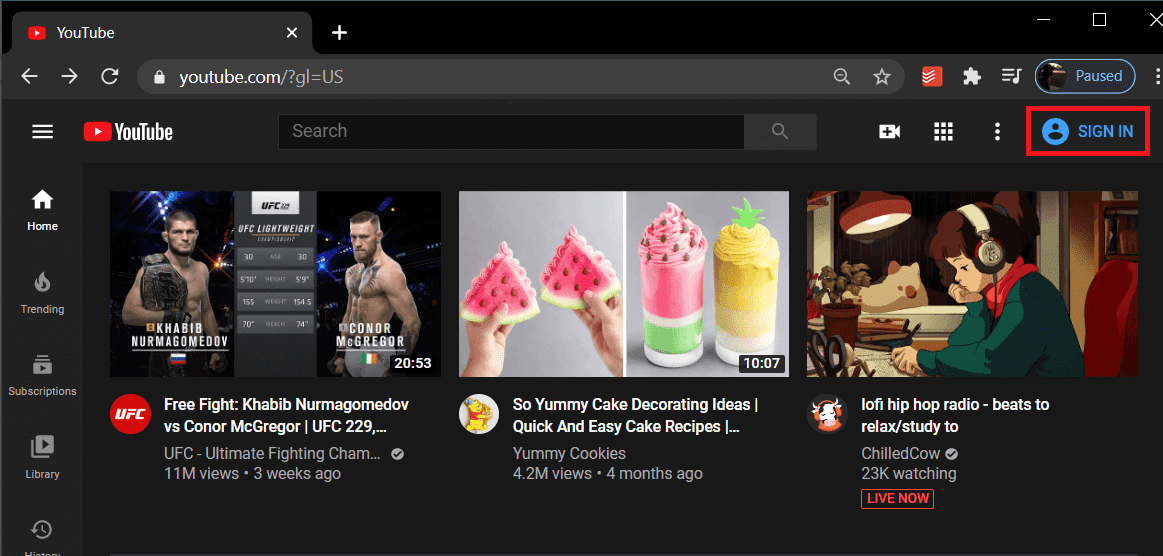
6. Klicka på några slumpmässiga videor för att verifiera om Adblock(videos to verify if Adblock) har börjat blockera annonser igen eller inte.
Läs också: (Also Read:) 17 bästa adblock-webbläsare för Android (2020)(17 Best Adblock Browsers for Android (2020))
Metod 2: Inaktivera och återaktivera Adblock - tillägget
Ingenting fixar tekniska problem som den vintergröna stänga av och slå på igen-metoden. Den ändrade YouTube -policyn har spelat upp annonser som inte går att hoppa över i webbläsare utrustade med Adblock . Medan individer som inte använder Adblock bara måste hantera överhoppningsbara annonser. En enkel lösning på denna opartiskhet från YouTube är att inaktivera Adblock under en kort tidsperiod och sedan återaktivera det senare.
För Google Chrome-användare:(For Google Chrome users:)
1. Som självklart, börja med att starta webbläsarapplikationen och klicka på de tre vertikala prickarna(click on the three vertical dots) (eller tre horisontella staplar, beroende på Chrome -versionen) som finns i det övre högra hörnet av webbläsarfönstret.
2. I den efterföljande rullgardinsmenyn håller du musen över alternativet Fler verktyg (More Tools ) för att öppna en undermeny.
3. Från undermenyn Fler verktyg(More Tools) klickar du på Tillägg(Extensions) .
(Du kan också komma åt dina Google Chrome- tillägg genom att besöka följande webbadress chrome://extensions/ )

4. Slutligen, leta reda på ditt Adblock- tillägg och inaktivera (disable ) det genom att klicka på växlingsknappen bredvid den.

För Microsoft Edge-användare:(For Microsoft Edge users:)
1. I likhet med Chrome klickar du på de tre horisontella prickarna längst upp till höger i fönstret och väljer Tillägg (Extensions ) från rullgardinsmenyn. (eller skriv edge://extensions/ i URL-fältet och tryck på enter)
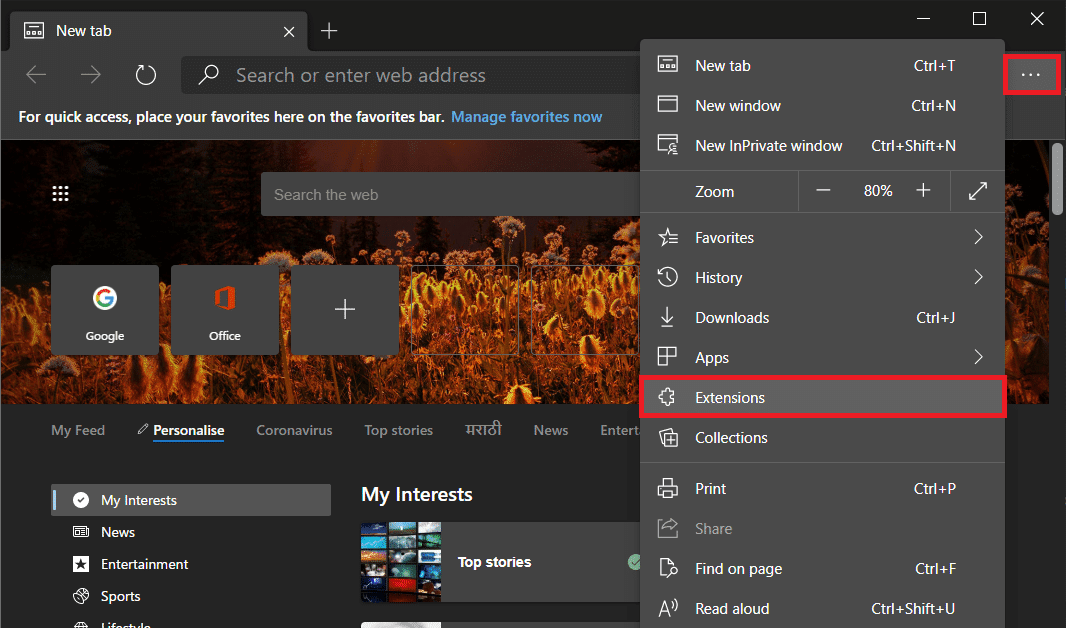
2. Inaktivera Adblock(Disable Adblock) genom att ställa omkopplaren till av.

För Mozilla Firefox-användare:(For Mozilla Firefox users:)
1. Klicka på de tre horisontella staplarna uppe till höger och välj sedan Tillägg(Add-ons) från alternativmenyn. Alternativt kan du trycka på tangentbordskombinationen Ctrl + Shift + A för att komma åt sidan Tillägg(Add-ons) i din Firefox - webbläsare. (Eller besök följande URL about:addons )

2. Växla till avsnittet Tillägg och (Extensions )inaktivera Adblock(disable Adblock) genom att klicka på växlingsreglaget för aktivera/inaktivera.

Metod 3: Uppdatera eller installera om Adblock till den senaste versionen
Det är mycket möjligt att Adblock inte fungerar på YouTube beror på en inneboende bugg i en viss version av tillägget. I så fall har utvecklarna sannolikt släppt en ny version med buggen fixad och allt du behöver göra är att uppdatera till den.
Som standard uppdateras alla webbläsartillägg automatiskt(all browser extensions are updated automatically) . Men du kan också uppdatera dem manuellt via din webbläsares tilläggsbutik.
1. Följ stegen som förklaras i föregående metod och landa dig själv på Extensions-sidan (Extensions page ) i din respektive webbläsare.
2. Klicka på knappen Ta bort (Remove ) (eller avinstallera(Uninstall) ) bredvid Adblock och bekräfta din åtgärd om du uppmanas att göra det.

3. Besök extension store/website (Chrome Web Store for Google Chrome ) för din webbläsarapplikation och sök efter Adblock .
4. Klicka på ‘Add to *browser*’ eller installationsknappen (install ) för att utrusta din webbläsare med tillägget.

När du är klar, se om du kan fixa Adblock som inte fungerar med YouTube-(fix Adblock not working with the YouTube) problemet, om inte, fortsätt sedan med nästa metod.
Läs också: (Also Read: )6 sätt att enkelt kringgå YouTubes åldersbegränsning(6 Ways To Easily Bypass YouTube Age Restriction)
Metod 4: Uppdatera Adblock Filter List
Adblock , liksom andra annonsblockerande tillägg, upprätthåller en uppsättning regler för att avgöra vad som ska blockeras och vad som inte ska blockeras. Denna uppsättning regler kallas filterlistan. Listan uppdateras automatiskt för att justera om en viss webbplats ändrar sin struktur. Ändringen i YouTube-policyn kom med största sannolikhet till följd av en förändring i dess underliggande struktur.
Så här uppdaterar du Adblocks filterlista manuellt:(To manually update Adblock’s filter list:)
1. Leta reda på Adblock-tilläggsikonen(Locate the Adblock extension icon) i webbläsarens verktygsfält (vanligtvis i det övre högra hörnet av webbläsarfönstret) och klicka på den.
I nyare versioner av Chrome kan alla tillägg hittas genom att klicka på pusselikonen(clicking on the jigsaw puzzle icon) .
2. Välj Alternativ (Options ) i rullgardinsmenyn som följer.

3. Växla till sidan/fliken Filterlistor (Filter lists ) från den vänstra panelen.
4. Klicka slutligen på den röda knappen Uppdatera nu (Update Now ) bredvid 'Jag hämtar uppdateringar automatiskt; du kan också'

5. Vänta tills Adblock-(Adblock) tillägget uppdaterar sin filterlista och stäng sedan fliken Adblock Options(Adblock Options tab) .
6. Starta (Restart ) om datorn.
När du har startat om, öppna din webbläsare och besök YouTube . Klicka(Click) på en slumpmässig video(random video) och kontrollera om några annonser fortfarande visas innan videon börjar spelas.
Rekommenderad:(Recommended:)
- Åtgärda YouTube-problem med svart skärm [LÖST](Fix YouTube Black Screen Problem [SOLVED])
- 6 sätt att ansluta din Android-telefon till din TV(6 Ways to Connect Your Android Phone to Your TV)
- Fixa att Google Chrome inte sparar lösenord(Fix Google Chrome Not Saving Passwords)
Vi hoppas att en av metoderna hjälpte dig att bli av med annonser på YouTube. (get rid of ads on YouTube.)Som nämnts tidigare, överväg att inaktivera eller ta bort annonsblockerare(Blockers) för att stödja kreatörer på webben, och även oss!
Related posts
Hur man fixar YouTube loggar ut mig
Åtgärda ett fel "Försök igen" uppspelnings-ID på YouTube
Fixa YouTube Autoplay som inte fungerar
Fixa AdBlock som inte fungerar på Twitch
Hur man fixar inget ljud på YouTube
Så här fixar du Hulu-felkoden RUNUNK13
11 tips för att åtgärda problemet med att Google Pay inte fungerar
Fixa macOS Big Sur-problem (13 problem fixade)
Så här ställer du in familjedelning på YouTube TV
Åtgärda fel TVAPP-00100 på Xfinity Stream
Åtgärda problem med att Facebook inte laddas ordentligt
Kan du inte ansluta till WhatsApp Web? Fixa att WhatsApp Web inte fungerar!
Hur man fixar inget ljud på Steam-spel
10 sätt att fixa att Google Foton inte säkerhetskopieras
Så här fixar du YouTube-appen som inte fungerar
Fixa io.netty.channel.AbstractChannel$AnnotatedConnectException-felet i Minecraft
Åtgärda att Google Photos inte laddar upp foton på Android
8 sätt att åtgärda Instagram-videosamtal som inte fungerar
Fix Discord Go Live som inte visas
Hur man åtgärdar Steam som inte laddar ner spel
