Återställ Windows-lösenordet med Recover my Password Home Free
Det ligger i den mänskliga naturen att ibland glömma saker (av misstag eller medvetet). Det värre kan drabba dig när du precis är tillbaka från din semester och inte kommer ihåg ditt Windows -lösenord. Under sådana omständigheter, oavsett hur mycket du försöker, tillåter inte inloggningsskärmen dig att komma förbi den. (Login)I ett sådant fall kan du behöva återställa ditt Windows -lösenord.
Återställ Windows-lösenord
I ett av våra tidigare inlägg har vi redan sett hur man återställer förlorat eller glömt Windows-lösenord(recover lost or forgotten Windows password ) och återfår åtkomst till en dator. Idag kommer vi att se ett annat gratisprogram som heter Lazesoft Recover My Password , som kan hjälpa dig om du skulle bli utelåst från vilket system som helst.
Lazesoft Recover My Password Home Gratis(Lazesoft Recover My Password Home Free)
Lazesoft Recover My Password Home Free är ett gratisprogram för Windows Password Recovery . Programmet låter dig återställa det förlorade Windows -inloggningslösenordet omedelbart och enkelt. Med det här verktyget till hands kan hemanvändare återställa sitt glömda Windows -administratörslösenord till tomt inom några minuter och logga in på sina Windows igen. Kort sagt, verktyget kan användas för att ta bort ditt Windows -inloggningslösenord och återställa ditt Windows -lösenord till tomt, låsa upp och aktivera ditt låsta eller inaktiverade användarkonto.
När du först startar programmet välkomnas du av ett enkelt gränssnitt som i mitten visar alternativet ‘Burn bootable CD/USB Disk now’ , så att du inte missar det.
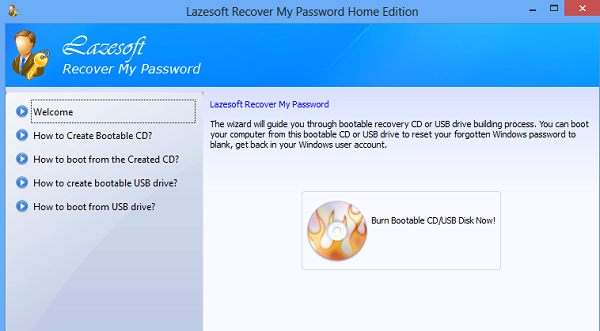
Sedan, för att börja behöver du bara trycka på knappen och guiden guidar dig genom hela den startbara återställnings-CD:n eller USB -enhetens byggprocess. Det är via denna CD eller USB du kan starta din dator och återställa ditt glömda Windows - lösenord till tomt eller återgå till ditt Windows -konto.
Allt du behöver göra är att trycka på knappen Skapa startbart media(Create bootable media) och välja media för uppstart. Här valde jag en USB som startbar media. När du är klar, tryck på "Bekräfta"-knappen.
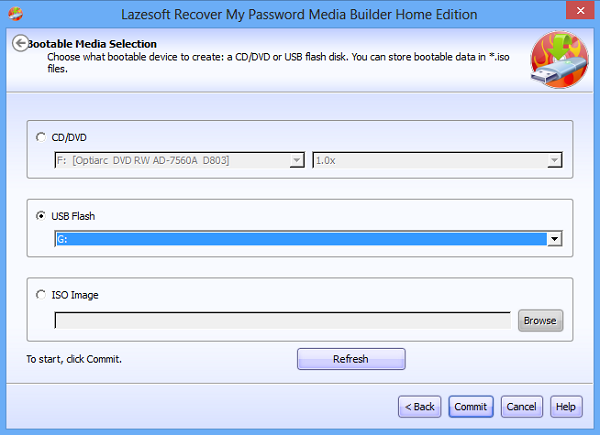
Observera att när du skapar en startbar USB- disk måste du formatera skivan först. Du kan förlora all sparad data. Det är lämpligt att ha en säkerhetskopia av alla sparade data i första hand.
Därefter kommer den inbyggda Media Builder att börja formatera disken. Processen kan ta lite tid. När du är klar, stäng av systemet och slå på det igen med USB- nyckeln ansluten.
Du kan starta om USB- enheten genom att välja enheten från menyn för val av startenhet(Boot) . Använd Boot Menu Key (vanligtvis F12 ) för att välja den aktiva startenheten .
Av någon anledning, om du inte kan välja startenhet med MENYN VÄLJ AV BOOT DEVICE SELECTION(BOOT DEVICE SELECTION MENU) , kan du ställa in startsekvensen för enheten via BIOS . Den nya startordningen kommer att gälla tills du ändrar den.
Du kan ladda ner Recover My Password Home gratis(Recover My Password Home Free) från dess hemsida(home page)(home page) .
Om du letar efter en betald programvara för att återställa glömda Windows-lösenord, läs vår recension av Windows Password Key . Du kan också skapa lösenordsåterställningsdisk med USB-minne .(If you are looking for a paid software to reset forgotten Windows passwords, read our Windows Password Key review. You can also Create Password Reset Disk using USB Flash drive.)
Related posts
Bitwarden recension: Gratis Open Source Password Manager för Windows PC
True Key Password Manager för Windows PC, Android och iPhone
Återställ lösenord från e-postklienter: Mail Password Decryptor
F-Secure KEY: Password Manager gratisprogram för Windows 10
Zoho Vault Password Manager gratisversion & Chrome & Firefox-tillägg
Vad är en sandlåda? Gratis Sandboxing-programvara för Windows 11/10 PC
Dashlane Free: Automatisera din inloggning och onlinetransaktioner
Ophcrack LiveCD Gratis nedladdning: Återställ Windows-lösenord
Bästa gratis Stick Figure-animeringsprogramvara för Windows 11/10
Bästa gratis programvara för statistisk analys för Windows 11/10
AnVir Task Manager gratis: Alternativ till Windows Task Manager
Bästa gratis ritprogramvara för Windows 10 för att få fram konstnären i dig
Bästa gratis Ping Monitor-verktyg för Windows 11/10 PC
Bästa gratis LaTeX-redigerare för Windows 11/10
Bästa gratis programvara för att skriva romaner för Windows 11/10
Bästa gratis appar för att skriva poesi och citat för Windows 10
ZoneAlarm gratis brandvägg för Windows PC
Bästa gratis ljudboksspelare för Windows 10
Bästa gratis Quiz Maker-programvaran för Windows PC
Bästa gratis programvara för fjärrskrivbord för Windows 10
