Återställ webbläsarinställningarna för Chrome till standardinställningarna i Windows 11/10
Webbläsaren Google Chrome(Google Chrome) anses vara en snabb webbläsare. Men användarna tyckte att det gick långsamt ibland. För att lösa det här problemet, precis som återställningsfunktionerna i Firefox , har Chrome introducerat knappen Återställ Chrome(Reset Chrome) .

Även om du alltid kan försöka felsöka problem med att Google Chrome fryser eller kraschar(Google Chrome Freezing or Crashing) , om detta inte fungerar för dig, erbjuder Google dig nu ett enkelt sätt att återställa Chrome -inställningarna på din Windows 10/8/7.
Återställ Chrome till standard
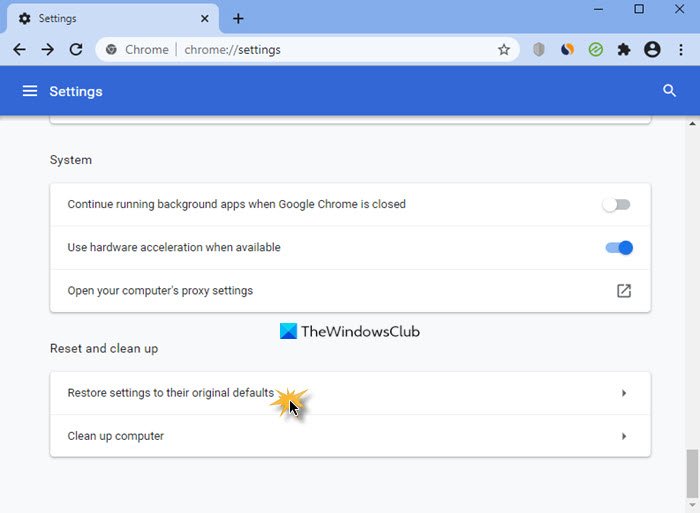
För att återställa eller återställa Chrome-inställningarna till standardinställningarna i Windows 11/10 gör du följande:
- Öppna Chrome.
- Skriv
chrome://settingsi adressfältet - Tryck på Enter.
- Bläddra(Scroll) mot slutet och klicka på Avancerade(Advanced) inställningar.
- Mot slutet kommer du att se Återställ inställningarna till deras ursprungliga standardvärden(Restore settings to their original defaults) .
- Klicka(Click) på knappen för att återställa för att öppna panelen Återställ(Reset) inställningar
- Klicka på knappen Återställ inställningar(Reset settings) .
När du använder det här alternativet kommer det att återställa din profil till tillståndet efter nyinstallation.

I princip kommer följande att göras:
- Sökmotorn(Search Engine) kommer att återställas till standard
- Hemsidan kommer att återställas till standard
- Ny fliksida(New Tab Page) kommer att återställas till standard
- Fästa flikar kommer att lossas
- Tillägg, tillägg och teman kommer att inaktiveras. Sidan Ny flik(New Tab Page) kommer att öppnas när Chrome(Chrome) startar.
- Innehållsinställningarna återställs. Cookies, cache och webbplatsdata(Site) kommer att raderas.
Även om Google introducerade den här funktionen lite sent, är det bra att de har introducerat den. Nu efter Internet Explorer erbjuder båda de andra två populära webbläsarna – Chrome och Firefox funktionen för att återställa webbläsarinställningarna till standardinställningarna.
Windows 11/10 användare – se hur du återställer Microsoft Edge-webbläsaren till standardinställningarna(reset Microsoft Edge browser to default settings) .
TIPS:(TIP:) Om du inte kan öppna eller starta Chrome skriver du chrome.exe --disable-extensionsi rutan Kör och trycker på (Run)Retur(Enter) . Detta öppnar Chrome i felsäkert läge(Chrome in Safe Mode) , med plugins, tillägg etc. inaktiverade.
Related posts
Åtgärda RESULT_CODE_HUNG-felet på Chrome, Edge på Windows 11/10
Åtgärda Google Chrome som släpar efter och öppnar långsamt i Windows 11/10
Öppna och använd Chrome Task Manager på Windows 11/10
Fix Chrome kommer inte att öppnas eller startas på Windows 11/10 PC
Starta om Chrome, Edge eller Firefox utan att tappa flikar i Windows 11/10
Säkerhetskopiera, flytta eller ta bort PageFile.sys vid avstängning i Windows 11/10
Vad är en PLS fil? Hur skapar man en PLS-fil i Windows 11/10?
Åtgärda Chrome hög CPU, minne eller diskanvändning i Windows 11/10
Vad är Windows.edb-filen i Windows 11/10
Åtgärda rullningslist som saknas i Chrome på Windows 11/10
Microsoft Intune synkroniserar inte? Tvinga Intune att synkronisera i Windows 11/10
Hur återställer man saknade Chrome Top Toolbar i Windows 11/10?
Så här visar du informationsrutan i File Explorer i Windows 11/10
Hur man mäter reaktionstid i Windows 11/10
Så här kontrollerar du avstängnings- och startloggen i Windows 11/10
Google Chrome-tillägg fungerar inte på Windows 11/10
Hur man får PWA att köras automatiskt vid start i Windows 11/10
Åtgärda långsamma problem med Google Maps på Chrome, Firefox, Edge på Windows 11/10
Microsoft Edge Browser tips och tricks för Windows 11/10
Hur testar man webbkamera i Windows 11/10? Fungerar det?
