Återställ filer från virusinfekterad pennenhet (2022)
Det vanligaste mediet för att överföra data från en dator till en annan är att använda flash -enheter. Dessa enheter är små enheter med flashminne. Dessa flashenheter inkluderar en rad bärbara enheter direkt från pennenhet, minneskort, en hybridenhet(hybrid drive) eller SSD eller en extern enhet. De är de mest använda behändiga enheterna och kan lätt bäras. Men har du någonsin ställts inför en situation där din flashenhet förlorade all data bara för att den blev infekterad med viruset? Förlust(Loss)av sådan data plötsligt kan orsaka mycket skada på dina arbetsfiler och påverka eller sakta ner ditt arbete på något sätt om du inte vet hur man återställer sådana filer från din pennenhet eller andra flashenheter. I den här artikeln kommer du att lära dig hur du återställer sådan data från flash-enheter.

Hur man återställer filer från virusinfekterad pennenhet(Virus Infected Pen Drive) (2022)
Metod 1: Återställ raderade filer med kommandotolken(Method 1: Recover Deleted Files Using Command Prompt)
Det är möjligt att du med en liten sekvens av kommandon och steg kan återställa dina data med flash-enheter, pennenheter eller hårddiskar utan någon programvara. Detta är helt enkelt att använda CMD (kommandotolken)(CMD (Command Prompt)) . Men det garanterar inte att du kommer att få tillbaka all din förlorade data perfekt. Ändå kan du prova dessa steg som en enkel och gratis metod.
Följ stegen nedan för att återställa raderade filer med kommandotolken:(Follow the steps below to recover deleted files using Command Prompt:)
1. Anslut din flash-enhet till ditt system.
2. Vänta(Wait) tills systemet upptäcker din flashenhet.
3. När enheten har upptäckts trycker du på ' Windows key + R '. En dialogruta för körning(Run) visas.
4. Skriv kommandot 'cmd ' och tryck på Retur(Enter) .

5. Skriv eller kopiera-klistra in kommandot: " chkdsk G: /f " (utan citattecken) i kommandotolksfönstret och tryck på Enter .

Obs:(Note:) Här är 'G' enhetsbeteckningen som är kopplad till pennenheten. Du kan ersätta denna bokstav med den enhetsbeteckning som nämns för din Pen Drive .
6. Tryck på ' Y ' för att fortsätta när den nya kommandoraden visas i kommandotolksfönstret(Command Prompt) .
7. Ange (7.)enhetsbeteckningen för din Pen Drive(enter the Drive Letter of your Pen Drive) igen och tryck på Enter.
8. Skriv sedan följande kommando i cmd och tryck på Enter :
G:\>attrib -h -r -s /s /d *.*
Obs:(Note:) Du kan ersätta G-bokstaven med din enhetsbeteckning(G letter with your drive letter) som är kopplad till din Pen Drive .

9. När alla återställningsprocesser slutförs kan du nu navigera till den specifika enheten. Öppna den enheten och du kommer att se en ny mapp. Leta efter alla virusinfekterade data.
Om den här processen inte är tillräckligt kapabel för att återställa filer från virusinfekterade USB- enheter, följ sedan den andra metoden för att återställa dem från din flashenhet.
Metod 2: Använd programvara för dataåterställning för att återställa raderade filer(Method 2: Use Data Recovery Software for recovering deleted files)
Tredjepartsapplikationen som är populär för dataåterställning från virusinfekterade hårddiskar och pennenheter är " FonePaw Data Recovery " Det är ett alternativ till CMD -fil och ett dataåterställningsverktyg för att återställa dina filer från virusinfekterade bärbara eller flyttbara enheter .
1. Gå till webbplatsen(website) och ladda ner applikationen.
2. När du har laddat ner, installera applikationen och kör den.
Obs: (Note:) Se(Make) till att du inte installerar programvaran för dataåterställning(Data) i enheten (diskpartitionen) för vars data du vill återställa.
3. Anslut nu den externa enheten eller flashenheten som är infekterad av ett virus.
4. Du kommer att se att denna programvara för dataåterställning kommer att upptäcka USB- enheten när du ansluter pennenheten.
5. Välj vilken typ av datatyper (som ljud, videor, bilder, dokument)(data types (like audios, videos, images, documents)) du vill återställa och välj sedan enheten också.

6. Klicka nu på knappen " Skanna(Scan) " för att utföra snabbskanningen.
Obs:(Note:) Det finns också ett annat alternativ för en djupskanning.
7. När genomsökningen är klar kan du ta en förhandsgranskning för att se om filerna som skannas för återställning är desamma som du letar efter. Om ja, tryck sedan på "Återställ"-knappen för att hämta dina förlorade filer.
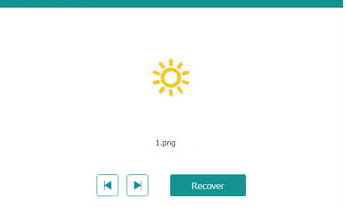
Med den här metoden kan du framgångsrikt återställa raderade filer från din hårddisk och om den här metoden inte fungerar kan du försöka med nästa metod för att återställa (recover) filer från en virusinfekterad pennenhet. (files from virus infected pen drive. )
Läs också: Så här reparerar du skadat SD-kort eller USB-minne(How to repair damaged SD card or USB Flash Drive)(Also Read: How to repair damaged SD card or USB Flash Drive)
Metod 3: Det finns situationer där filer också kan döljas med avsikt.(Method 3: There are situations where files can also be hidden purposely.)
1. Tryck på Windows key + R och skriv " kontrollmappar(control folders) "

2. Ett File Explorer- fönster kommer att dyka upp.
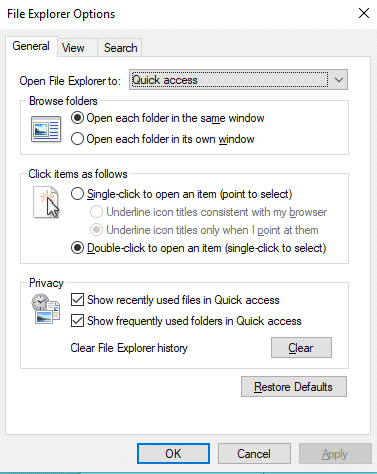
3. Gå till fliken (Tab)Visa(View) och tryck på alternativknappen som är kopplad till alternativet "Visa dolda filer, mappar och enheter".

Genom att använda den här metoden kommer du framgångsrikt att kunna se filerna dolda på din enhet.
Rekommenderad:(Recommended:)
- Hur flyttar jag mitt aktivitetsfält tillbaka till botten av skärmen?(How Do I Move My Taskbar Back To The Bottom Of The Screen?)
- Google Play Store Not Working? 10 Ways To Fix It!
Det var allt, du har framgångsrikt lärt dig hur du återställer filer från virusinfekterade pennor( how to recover files from virus infected pen drive) . Men om du fortfarande har några frågor, ställ dem gärna i kommentarsfältet.
Related posts
Återställ filer från virusinfekterad pennenhet (2022)
Ta bort genvägsvirus permanent från Pen Drive
Hur man skriver ut en lista över filer i en mapp i Windows 11/10
Lägg till eller ta bort ReadyBoost-fliken i Drive Properties i Windows 10
Stäng av Tryck och håll högerklicksfunktionen på Wacom Pen i Windows
Lagligt ladda ner Windows 10, 8, 7 och installera från USB-minnet
Mac Fusion Drive vs SSD vs hårddisk
Hur man tar reda på Windows stilleståndstid, drifttid och senaste avstängningstid
Hur man formaterar skrivskyddad USB-pennenhet i Windows 11/10
Hur man extraherar filer från en död hårddisk
Vad är .AAE filtillägg? Hur öppnar man .AAE-filer?
Hur man skriver ut en lista över filer i en Windows-katalog
Kontrollera om din enhet är SSD eller hårddisk i Windows 10
Alternativ metod för att dölja filer och mappar i Windows
Microsoft Edge Browser tips och tricks för Windows 11/10
Ändra enhetsbeteckning i Windows för en extern USB-enhet
Hur man överför filer från gammal hårddisk till en ny Windows-dator
Hur man kommer åt Mac-filer från en Windows-dator
Bästa externa hårddisken för PC-spel
Hur man ripper DVD-skivor till din hårddisk i Windows och OS X
