Återställ eller återställ ditt Gmail-lösenord
Ni är alla bekanta med konceptet att långa och komplicerade lösenord är säkra och svåra att bryta. Men det kan vara ännu svårare för användaren att komma ihåg dessa komplicerade lösenord. Ditt lösenord kan vara komplicerat eller långt eftersom det kan innehålla bokstäver, siffror och specialtecken som är i en meningslös ordning.

Så vad händer när du har glömt lösenordet till ditt Gmail- konto? Oroa dig inte, du kan enkelt återställa ditt Gmail- lösenord med olika metoder som vi kommer att diskutera här i detalj. För att återställa Gmail- lösenordet måste du gå igenom en valideringsprocess innan du kan ange ett nytt lösenord för ditt Gmail- konto.
Återställ(Reset) eller återställ ditt Gmail-lösenord(Gmail Password)
Metod 1: Ange ditt senaste korrekta lösenord(Method 1: Enter Your Last Correct Password)
Du kanske glömmer det nya komplicerade lösenordet som du har angett och för att återställa ditt lösenord måste du följa stegen nedan:
1. Skriv i adressfältet https://mail.google.com/ (i din webbläsare). Ange nu din Google-e-postadress(Google email address) vars lösenord du har glömt.
2.Alternativt kan du besöka " Gmail-kontoåterställningscenter(Gmail account recovery center) ". Därifrån ange din Gmail - adress och klicka på Nästa(Next) .
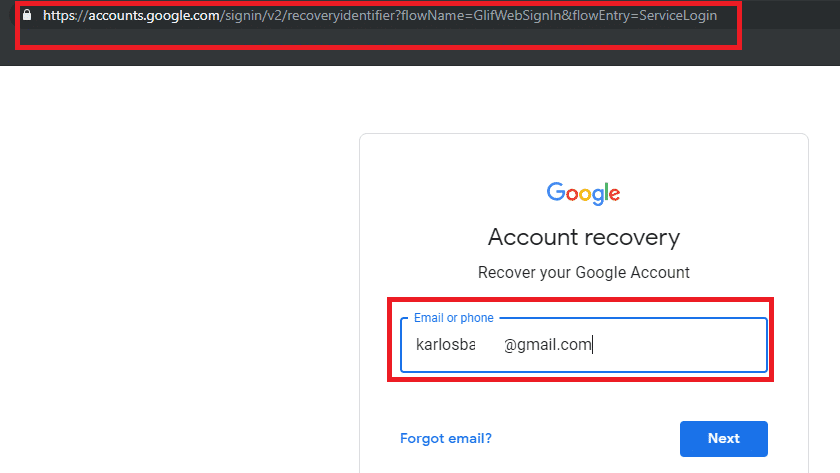
3. Ange ditt e- post-ID(email ID) och klicka på Nästa.(Next.)
4. Klicka på länken " Glöm lösenord(Forget password) ".

5.Du kommer att omdirigeras till sidan som visas nedan: " Ange det senaste lösenordet du kommer ihåg med detta Google-konto(Enter the last password you remember using this Google account) ". Här måste du ange det senaste lösenordet(last password) du kommer ihåg och sedan klicka på Nästa.(Next.)

6.Om det gamla lösenordet som du angav är korrekt kan du enkelt ställa in ett nytt lösenord för ditt Gmail- konto. Följ bara instruktionerna på skärmen för att ställa in ett nytt lösenord.
Metod 2: Få en verifieringskod på (Verification)ditt(Number) telefonnummer
Om du har ställt in tvåstegsverifiering på ditt Google - konto måste du följa denna metod för att återställa lösenordet till ditt Gmail- konto:
1. Skriv i adressfältet i din webbläsare " https://mail.google.com/ " och skriv sedan ditt e-post-ID för Google som du vill återställa.
2. Alternativt kan du navigera till Gmail-kontoåterställningscentret(Gmail account recovery center) . Ange din Gmail-adress och klicka på Nästa.(Next.)
3. Klicka nu på länken " Glömt lösenordet? (Forgot password?)”.
4. Ignorera alla alternativ som inte är relaterade till telefonnumret genom att klicka på " Försök på ett annat sätt(Try another way) ". När du ser " Få en verifieringskod(Get a verification code) " på ditt telefonnummer måste du ange ditt telefonnummer(type your phone number) som är kopplat till Gmail- eller Google- kontot.

5. Det kommer att finnas två sätt att ta emot en kod från Google. (2 ways to receive a code from Google.)Dessa är via: " Skicka SMS(Send text message) " eller " Ring upp(Get a call) ". Välj vilken du föredrar.

6.Skriv din verifieringskod och klicka sedan på " Verifiera(Verify) ".

7. Följ instruktionerna på skärmen för att återställa Gmail-lösenordet.(resetting the Gmail password.)
Metod 3: Använd tiden (när du skapade Gmail-kontot) för att återställa(Method 3: Use the time (when you created the Gmail account) to Recover)
1.Skriv i adressfältet i din webbläsare " https://mail.google.com/ " ange ditt Google e-post-ID som du vill återställa.
2. Klicka på länken " Glömt lösenordet? (Forgot password?)”.

3. Ignorera alla alternativ som inte är relaterade till telefonnumret genom att klicka på " Försök på ett annat sätt(Try another way) ". Klicka sedan på " Jag har inte min telefon(I don’t have my phone) ".

4. Fortsätt nu att klicka på " Prova på ett annat sätt(Try another way) " tills du ser sidan " När skapade du detta Google-konto? (When did you create this Google Account?)”.
5. Därefter måste du välja månad och år när du först skapade ditt Gmail-konto(select the month & year when you first created your Gmail account ) och klicka på Nästa.
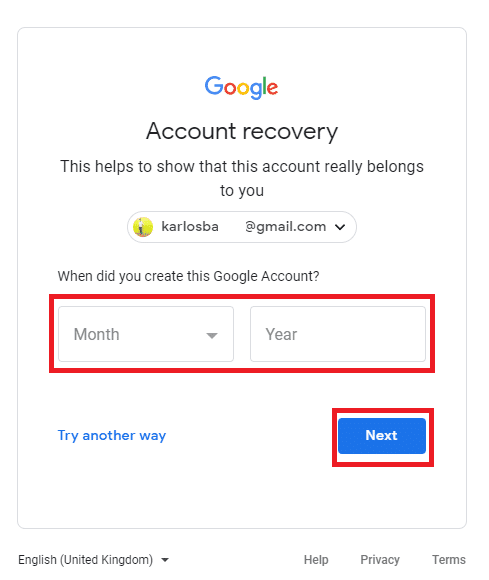
6.Därefter kan du enkelt återställa lösenordet för ditt Gmail- konto. Följ bara instruktionerna på skärmen och återställ ditt lösenord.
Metod 4: Få en verifieringskod på ditt återställningsmeddelande(Method 4: Get a Verification code on your Recovery Email)
1.Skriv i adressfältet i din webbläsare " https://mail.google.com/ " ange ditt Google e-post-ID som du vill återställa.
2. Klicka på länken " Glömt lösenordet? (Forgot password?)”.

3. Ignorera alla alternativ som inte är relaterade till telefonnumret genom att klicka på " Prova på ett annat sätt(Try another way) " och klicka sedan på " Jag har inte min telefon(I don’t have my phone) ".

4. Hoppa över alternativen tills du omdirigeras till sidan som visar: " Get verification code to ****** email address " alternativet.

5. Du får automatiskt en återställningskod på den e-postadress som du redan har angett som återställningsadress för ditt Gmail- konto.
6. Logga bara in på återställningsmailen och få verifieringskoden. (get the verification code. )
7.Sätt in den 6-siffriga koden( 6-digit code) i det angivna fältet och du kan nu ställa in ett nytt lösenord och återställa ditt Gmail-konto.(set a new password and recover your Gmail account.)

Metod 5: Svara på säkerhetsfrågan(Method 5: Answer the Security Question)
1. Du kan navigera till Gmail-kontoåterställningscentret(Gmail account recovery center) . Skriv din Gmail-adress och klicka på Nästa.(Next.)
2.Nu på lösenordsskärmen(Password) klickar du på länken " Glömt lösenordet? (Forgot password?)”.

3. Ignorera alla alternativ som inte är relaterade till telefonnumret genom att klicka på " Prova på ett annat sätt(Try another way) " och klicka sedan på " Jag har inte min telefon(I don’t have my phone) ".

4. Hoppa över alla alternativ tills du får alternativet där du kan ' Svara på säkerhetsfrågan du lagt till på ditt konto(Answer the security question you added to your account) '.
Obs:(Note:) Säkerhetsfrågor är de frågor som du ställde när du skapade Gmail- kontot första gången, se till att du kommer ihåg svaren.
5. Ge svaret på säkerhetsfrågan så kan du enkelt återställa ditt Gmail- konto.

Rekommenderad:(Recommended:)
- Fix Windows kunde inte hitta en drivrutin för din nätverksadapter(Fix Windows could not Find a Driver for your Network Adapter)
- 3 sätt att kombinera flera PowerPoint-presentationsfiler(3 Ways to Combine Multiple PowerPoint Presentation Files)
- Fix VCRUNTIME140.dll saknas i Windows 10(Fix VCRUNTIME140.dll is Missing from Windows 10)
- Reparera Master Boot Record (MBR) i Windows 10(Repair Master Boot Record (MBR) in Windows 10)
Jag hoppas att ovanstående steg var till hjälp och nu kan du enkelt återställa eller återställa ditt Gmail-lösenord,(Reset or Recover Your Gmail Password,) men om du fortfarande har några frågor angående denna handledning, ställ dem gärna i kommentarsektionen.
Related posts
Hur man ändrar Gmail-lösenord på 5 minuter
Vad kan jag göra om jag glömt mitt Instagram-lösenord? (Återställ Instagram-lösenord)
3 sätt att dela Wi-Fi-åtkomst utan att avslöja lösenord
Hur tar man bort Google eller Gmail profilbild?
Flytta enkelt e-postmeddelanden från ett Gmail-konto till ett annat
Åtgärda internetfel på PUBG-mobilappar
Kombinera alla dina e-postkonton till en Gmail-inkorg
Skapa flera Gmail-konton utan telefonnummerverifiering
Hur loggar man ut eller ut från Gmail?
Så här kontrollerar du e-post-ID kopplat till ditt Facebook-konto
Hur man hårdåterställer Samsung Galaxy S9 (2022)
Hur man ser dolda foton på Facebook
Fix Discord Go Live som inte visas
Ta enkelt bort ditt inloggningslösenord från Windows 10
Vad är en MKV-fil och hur öppnar man den?
Hur man ändrar lösenord på Netflix (mobil och stationär)
Hur man automatiskt tar bort skräppostmeddelanden i Gmail
Hur man tar bort filter från en TikTok-video
Kom ihåg ett e-postmeddelande som du inte menade att skicka i Gmail
Hur man tar bort Snapchat-meddelanden och konversationer
