Återanvänd eller importera bilder från en PowerPoint-presentation till en annan
Anta att(Suppose) du har en fin bild som du har använt senast men vill använda den igen i en annan presentation. I Microsoft PowerPoint kan du lägga till en eller flera bilder till den aktuella presentationen utan att öppna filen igen för att göra ändringar. Filen som öppnas kommer inte att göra ändringar i originalet, det är bara en kopia av originalfilen. Microsoft PowerPoint har en funktion som låter dig återanvända bilder från en tidigare sparad presentation.
Hur man kopierar bilder från en PowerPoint till en annan utan att förlora formatering
I äldre versioner av Microsoft PowerPoint fanns det tidigare funktioner som gör att du kan lagra sparade bilder i ett bibliotek och återanvända sparade filer från biblioteket, men inte tillgängliga i Microsoft PowerPoint 365 .
I PowerPoint- bilder finns layouter som kan anpassas för att visa data för din presentation. Det finns olika bilder som erbjuds i PowerPoint och var och en som ett syfte för din presentation. Dessa bilder är titel, titel och innehåll, avsnittsrubriker, endast titel, innehåll med bildtext och mer.
Återanvänd(Reuse) bilder från en sparad PowerPoint- presentation
Öppna PowerPoint .

På fliken Hem(Home) klickar du på rullgardinsmenyn Ny bild i gruppen (New Slide)Bilder(Slides) .
Välj Återanvänd bilder i rullgardinsmenyn(Reuse Slides) .
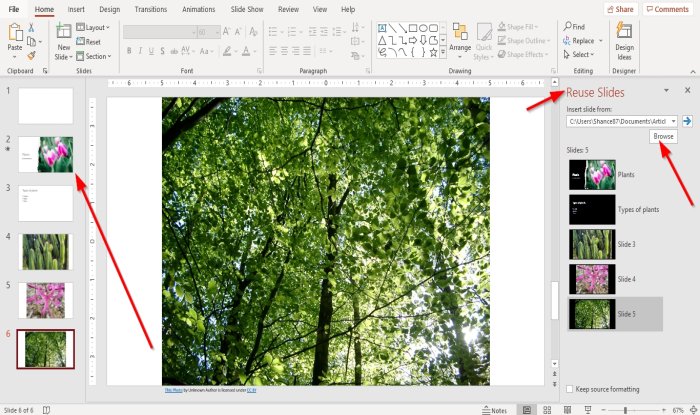
En ruta för återanvänd diabilder(Reuse Slides) visas till höger.
Klicka på knappen Bläddra i rutan Återanvänd (Reuse Slides)bilder(Browse) .
En Bläddra(Browse) -dialogruta öppnas, välj den PowerPoint- presentation du vill ha och klicka sedan på Öppna(Open) .
Bilderna från presentationen(Slides) du valde visas i rutan Återanvänd bilder(Reuse Slides) .
På rutan Återanvänd bilder(Reuse Slides) klickar du på de bilder du vill ha i din nuvarande presentation.
När du väl har valt bilderna behöver du att de kommer att visas i navigeringsfönstret(Slides) för bilder till vänster.
Stäng rutan Återanvänd (Reuse) bilder(Slides) och gör ändringar i dina bilder om så önskas.
Vi hoppas att den här handledningen hjälper dig att förstå hur du infogar återanvändningsbilder(Reuse Slides) i PowerPoint ; Om du har frågor om handledningen, låt oss veta i kommentarerna.
Läs även(Also read) :
- Hur man skapar en texturerad bildbakgrund i PowerPoint
- Hur man ändrar bildens storlek och orientering i PowerPoint(How to change the Slide size and orientation in PowerPoint) .
Related posts
Hur man grupperar eller avgrupperar objekt i PowerPoint Online och Google Slides
Hur man skapar en animerad GIF från PowerPoint Slides - PPT till GIF
Hur man konverterar Google Slides till PowerPoint och vice versa
Hur man loopar Slides i en PowerPoint-presentation
Hur du skriver ut dina PowerPoint-presentationsbilder, anteckningar och åhörarkopior
Hur man komprimerar en PowerPoint-fil i Windows 11/10
Google Slides vs Microsoft PowerPoint – Vad är skillnaderna?
Hur man skapar en tidslinje i PowerPoint
Hur man skapar en Mouseover-texteffekt i PowerPoint
Hur döljer jag ljudikonen i PowerPoint
Hur man komprimerar alla bilder i en PowerPoint-presentation
Hur man använder Measurement Converter i Microsoft Office
Hur man gör ett flödesschema i PowerPoint
Hur man suddar en bild i PowerPoint
Konvertera PDF till PPT (PowerPoint) med dessa gratisprogram och onlineverktyg
Hur man länkar en PowerPoint-presentation till en annan
Hur man startar Word, Excel, PowerPoint, Outlook i felsäkert läge
PowerPoint svarar inte, kraschar, fryser eller hänger
Hur man reparerar en korrupt PowerPoint-fil
Hur man ändrar bakgrund i PowerPoint
