Är WinZip säkert
WinZip är ett Windows-baserat program genom vilket olika filer i systemet kan öppnas och komprimeras i .zip-format . WinZip utvecklades av WinZip Computing som tidigare var känt som Nico Mak Computing . Det används inte bara för att komma åt filkomprimeringsformat som BinHex ( .hqx ), cabinet ( .cab ), Unix compress, tar och gzip, utan också för att öppna mycket sällan använda filformat som ARJ , ARC och LZH med hjälp av ytterligare program. Du kan avsevärt minska filöverföringstiden genom att minska filstorleken genom en process som kallasblixtlås. ( zipping.)All data kommer att skyddas av ett krypteringsverktyg som(encryption utility) är inbyggt i verktyget. WinZip används av många för att komprimera filer för att spara utrymme; Medan vissa är tveksamma till att använda den. Om du också undrar är WinZip säkert(Is WinZip safe) eller är WinZip ett virus(Is WinZip a Virus) , läs den här guiden. Idag kommer vi att diskutera WinZip i detalj och hur man avinstallerar WinZip , om det behövs.
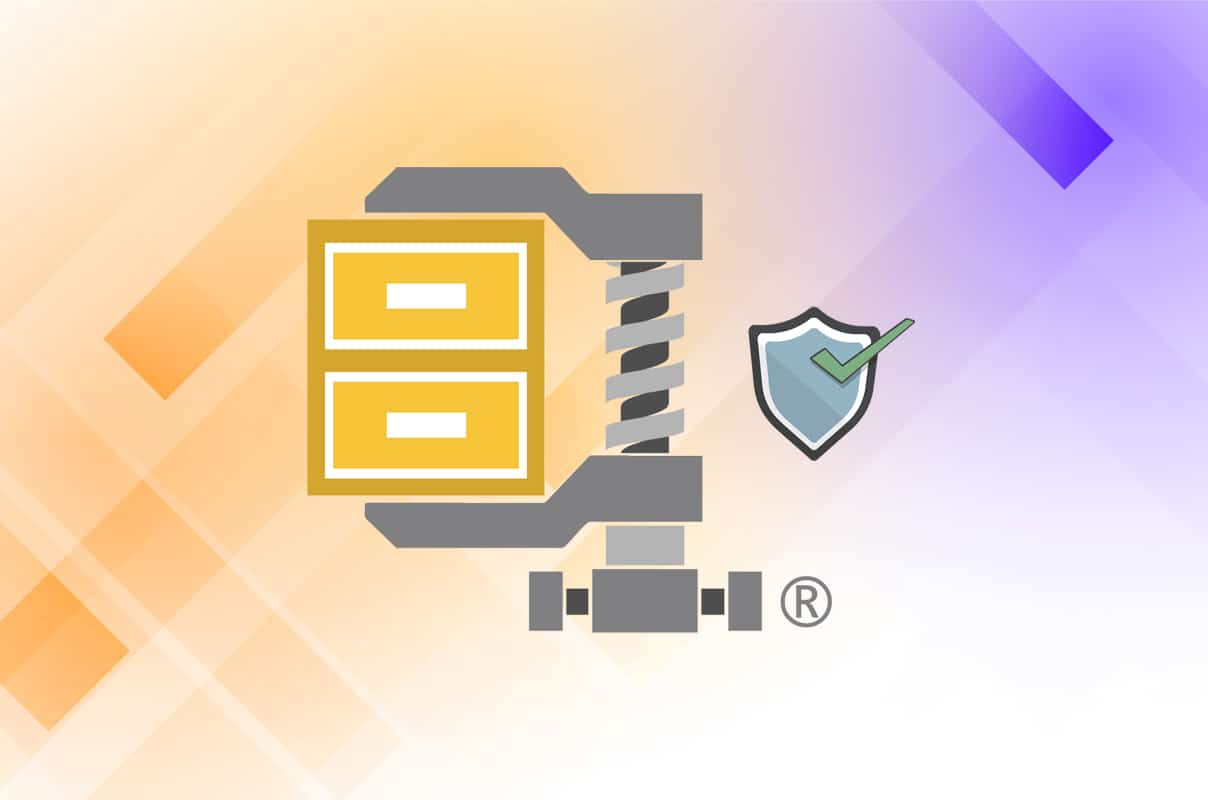
Är WinZip säkert? Är WinZip ett virus?(Is WinZip Safe? Is WinZip a Virus?)
- Är WinZip säkert? Ja(Yes) , WinZip är säkert att skaffa och använda när det laddas ner från dess officiella webbplats( official website) snarare än okända webbplatser.
- Är WinZip ett virus? Nej(No) , det är det inte. Den är fri från virus och skadlig programvara(free of viruses and malware) . Dessutom är det ett pålitligt program som många statliga(Governmental) organisationer och privata företag använder i sin dagliga verksamhet.
Saker att tänka på innan du använder WinZip?(Things to Keep in Mind Before Using WinZip?)
Även om WinZip är ett virusfritt program, finns det fortfarande vissa chanser att det kan skada systemet, påverkas av skadlig programvara eller orsaka en virusattack. Följ därför(Hence) följande förslag nästa gång du installerar eller använder WinZip .
Pt 1: Ladda ner WinZip från dess officiella webbplats(Pt 1: Download WinZip from its Official Website)
Du kan möta många oväntade fel i systemet efter installation av WinZip om du har installerat programvaran från en okänd webbplats. Det rekommenderas att installera WinZip- programmet från dess officiella webbplats(official website) .
Pt 2: Öppna inte okända filer(Pt 2: Do Not Open Unknown Files)
Även om du vet svaret på Är WinZip säker eller inte(Is WinZip safe or not) , kanske du inte vet säkert om de zippade eller uppackade filerna. Därför(Hence) , för att undvika problem, rekommenderas det alltid att:
- Inte öppna filer från okända källor(unknown sources) .
- Öppna inte ett misstänkt e-postmeddelande(suspicious email ) eller dess bilagor.
- Klicka inte på några overifierade länkar(unverified links) .
Pt 3: Använd den senaste versionen av WinZip(Pt 3: Use the Latest Version of WinZip)
En föråldrad version av programvara kommer att påverkas av buggar. Detta kommer att underlätta virus- och skadliga attacker. Se därför till att
- Om du installerar WinZip, installera sedan den senaste versionen(install the latest version) av det.
- Å andra sidan, om du använder en gammal version, uppdatera den(update it) till den senaste versionen.
Pt 4: Utför antivirusskanning(Pt 4: Perform Antivirus Scan)
Så svaret på Är WinZip ett virus? (Is WinZip a virus?)är ett definitivt nej. Du måste dock utföra en antivirusgenomsökning regelbundet när du hanterar flera filer och mappar som zippas eller packas upp av WinZip . Windows Defender kanske inte känner igen hotet när ett virus eller skadlig programvara använder WinZip- filer som kamouflage. Därmed(Thereby) gör det lätt för hackare att ta sig in i Windows-datorer(Windows PCs) . Så utför en antivirusskanning enligt anvisningarna nedan:
1. Klicka på Start- ikonen i det nedre vänstra hörnet och välj Inställningar(Settings) .

2. Klicka här på Uppdatera och säkerhet(Update & Security) , som visas.
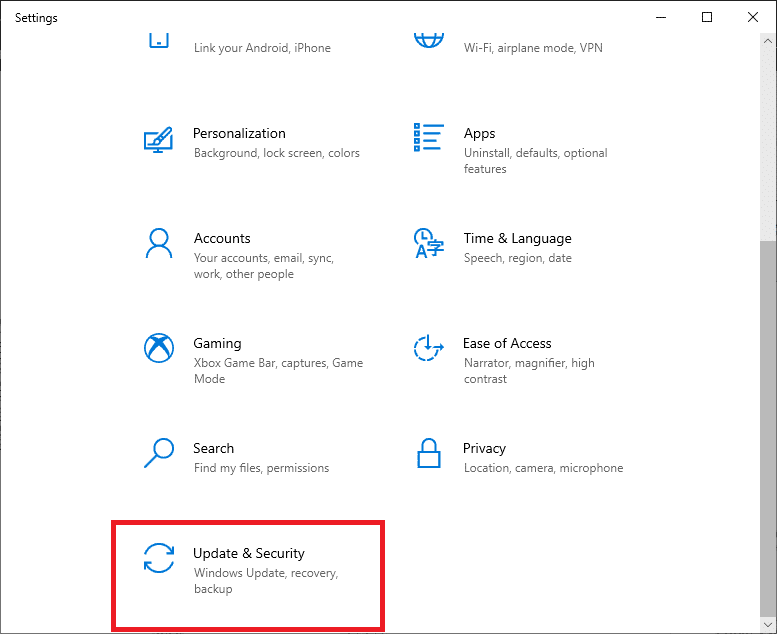
3. Klicka nu på Windows Security i den vänstra rutan.
4. Välj alternativet Virus- och hotskydd(Virus & threat protection ) under Skyddsområden(Protection areas) .

5. Klicka på Scan Options , som visas.

6. Välj ett skanningsalternativ enligt dina önskemål och klicka på Skanna nu.(Scan now.)

7. Vänta tills skanningsprocessen(scanning process) är klar.
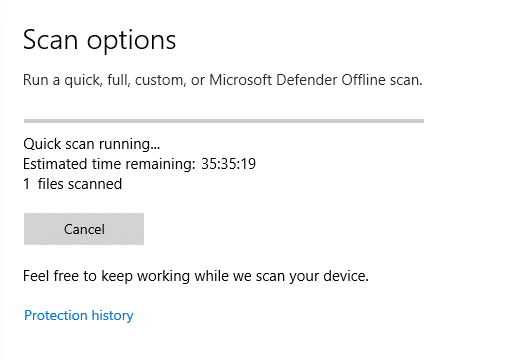
8A. Alla hot kommer att värvas här. Klicka(Click) på Starta åtgärder(Start Actions ) under Aktuella hot(Current threats) för att bli av med dem.

8B. Om du inte har några hot i ditt system, kommer ingen aktuell(No current threats ) hotvarning att visas.

Pt 5: Säkerhetskopiera alla filer regelbundet(Pt 5: Back up All Files Regularly)
Dessutom rekommenderas du att säkerhetskopiera alla filer regelbundet för att återställa dem i händelse av oväntad dataförlust. Att skapa en systemåterställningspunkt på din dator hjälper dig också att återställa filerna när det behövs. Följ instruktionerna nedan för att göra det:
1. Gå till Windows sökfält(Windows search bar) och skriv återställningspunkt(restore point) . Klicka nu på Öppna(Open ) för att starta Skapa en återställningspunktsfönster(Create a restore point) .

2. I fönstret Systemegenskaper byter du till fliken(System Properties) Systemskydd .(System Protection )
3. Klicka på knappen Skapa...(Create… ) , som markerats nedan.

4. Skriv nu en beskrivning(description) som hjälper dig att identifiera återställningspunkten och klicka på Skapa(Create) .
Obs!(Note:) Aktuellt datum och tid läggs till automatiskt.

5. Vänta(Wait) några minuter så skapas en ny återställningspunkt. Klicka slutligen på knappen Stäng(Close ) för att avsluta.
Läs också: (Also Read:) 7-Zip vs WinZip vs WinRAR (bästa filkomprimeringsverktyget)(7-Zip vs WinZip vs WinRAR (Best File Compression Tool))
Varför vill du avinstallera WinZip?(Why Do You Want to Uninstall WinZip?)
- WinZip är tillgängligt gratis endast under utvärderingsperioden(free only for the evaluation period) , och senare måste du betala för det. Detta verkar vara en nackdel för många användare på organisationsnivå eftersom de föredrar att använda programmet för ingen eller låg kostnad.
- Även om WinZip i sig är säkert, finns det flera rapporter som indikerar närvaron av Trojan Horse Generic 17.ANEV i den.
- Dessutom rapporterade ett fåtal användare också flera oväntade fel(several unexpected errors) i sin dator efter att ha installerat WinZip .
Hur man avinstallerar WinZip(How to Uninstall WinZip)
Är WinZip säkert? (Is WinZip safe?)ja! Men om det orsakar dig mer skada än nytta, är det bättre att avinstallera det. Så här avinstallerar du WinZip(WinZip) från Windows PC:
Steg 1: Stäng alla processer(Step 1: Close All Processes)
Innan du avinstallerar WinZip måste du stänga alla pågående processer för WinZip- programmet, enligt följande:
1. Starta Aktivitetshanteraren(Task Manager) genom att trycka på Ctrl + Shift + Esc keys samtidigt.
2. På fliken Processer(Processes) , sök och välj WinZip-uppgifterna(WinZip tasks) som körs i bakgrunden.
3. Välj sedan Avsluta uppgift(End Task) , som visas.

Steg 2: Avinstallera programmet(Step 2: Uninstall the Program)
Låt oss nu fortsätta med att avinstallera WinZip- programmet från ditt Windows-skrivbord/bärbara dator:
1. Starta kontrollpanelen(Control Panel) genom att söka efter den enligt bilden.

2. Ställ in View by > Category och klicka på Avinstallera ett programalternativ(Uninstall a program) , som markerat.

3. Sök nu efter WinZip i sökfältet i det övre högra hörnet.

4. Klicka på WinZip och välj Avinstallera(Uninstall) , som visas nedan.

5. Bekräfta nu uppmaningen. Är du säker på att du vill avinstallera WinZip 26.0? (Are you sure you want to uninstall WinZip 26.0?)genom att klicka på Ja(Yes) .
Obs:(Note: ) WinZip -(WinZip) versionen som används här är 26.0, men den kan variera beroende på vilken version som är installerad i ditt system.

Läs också: (Also Read:) Tvinga avinstallationsprogram som inte avinstalleras i Windows 10(Force Uninstall Programs which won’t Uninstall In Windows 10)
Steg 3: Ta bort registerfiler(Step 3: Remove Registry files)
Efter avinstallation av programmet bör du ta bort registerfilerna också.
1. Skriv Registereditorn i sökfältet(Registry Editor) i Windows(Windows Search bar ) och klicka på Öppna(Open) , som visas.

2. Kopiera och klistra in följande sökväg i registerredigerarens navigeringsfält(Registry Editor navigation bar) och tryck på Retur(Enter) :
Computer\HKEY_CLASSES_ROOT\*\shellex\ContextMenuHandlers\WinZip

3. Om det finns en WinZip-mapp(WinZip folder) högerklickar du på den och väljer alternativet Ta(Delete ) bort för att ta bort filerna.

4. Tryck nu på Ctrl + F keys samtidigt.
5. I sökfönstret(Find) skriver du winzip(winzip ) i fältet Hitta vad:(Find what:) och trycker på Retur(Enter) . Använd den för att hitta alla WinZip- mappar och ta bort dem.

Detta kommer alltså att ta bort registerfilerna för WinZip- programmet. Nu behöver du inte längre oroa dig om WinZip är säkert eller inte.
Steg 4: Ta bort tillfälliga filer(Step 4: Delete Temporary Files)
När du helt tar bort WinZip från ditt system kommer det fortfarande att finnas några tillfälliga filer. Så, för att ta bort dessa filer, följ de givna stegen:
1. Tryck på Windows-tangenten(Windows key) och skriv %appdata% och tryck sedan på Retur.(Enter.)

2. I mappen App Data Roaming högerklickar du på WinZip - mappen och väljer Ta bort(Delete) , som illustreras nedan.

3. Tryck nu på Windows -tangenten och skriv %localappdata%.Klicka sedan på Öppna(Open) , som visas.
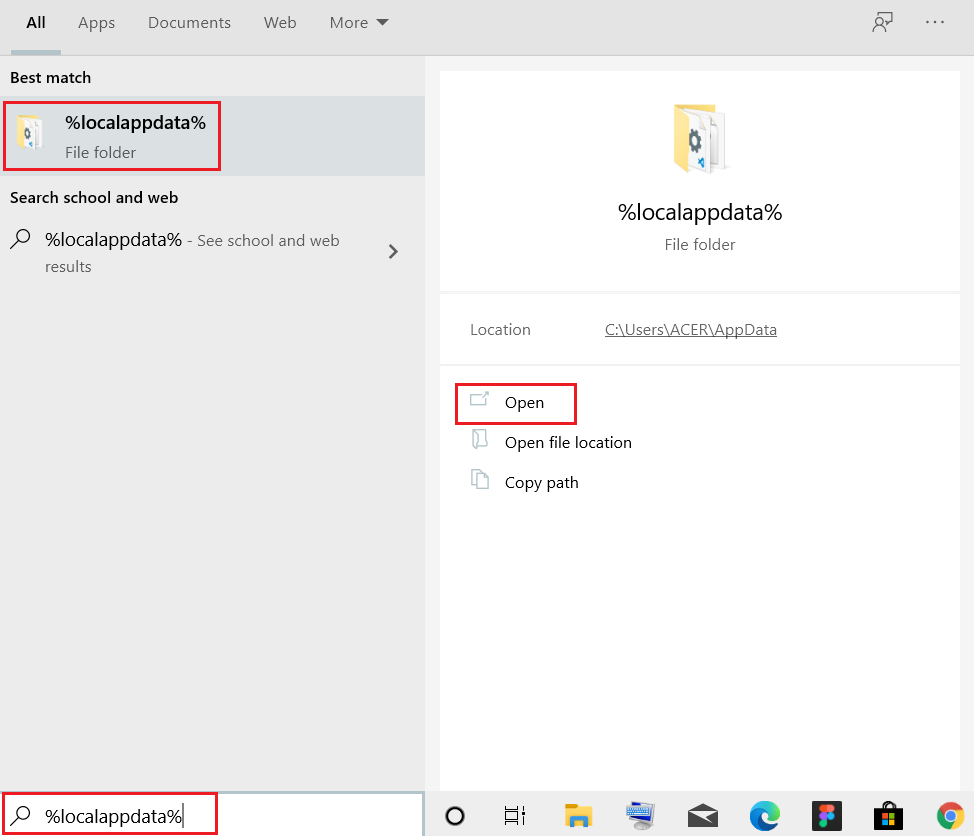
4. Återigen, välj mappen WinZip och (WinZip)ta bort(Delete) den som visas i steg 2(Step 2) .
5. Gå sedan till skrivbordet(Desktop) genom att trycka på Windows + D keys samtidigt.
6. Högerklicka på papperskorgen(Recycle bin) och välj alternativet Töm papperskorgen(Empty Recycle bin) för att ta bort dessa filer permanent.

Rekommenderad:(Recommended:)
- Vad är Google Chrome Elevation Service(What is Google Chrome Elevation Service)
- Hur man stänger av mikrofonen i Windows 10(How to Mute Microphone in Windows 10)
- Hur man aktiverar Telnet i Windows 10(How to Enable Telnet in Windows 10)
- Hur man debloterar Windows 11(How to Debloat Windows 11)
Vi hoppas att du fick svar på frågorna: Är WinZip säker(Is WinZip safe ) och är WinZip ett virus( Is WinZip a virus) . Om du inte använder det nämnda programmet kan du avinstallera det med den process som förklaras i den här artikeln. Dessutom, om du har några frågor/förslag, skriv dem i kommentarsfältet.
Related posts
Vad är WinZip?
Vad är Windows 11 SE?
Vad är Realtek Card Reader?
Var lagras Microsoft Teams-inspelningar?
Vad är Amazon anställningsprocess?
Vad är skillnaden mellan en router och ett modem?
Hur mycket RAM är tillräckligt
Hur man tar bort ditt ICQ-konto permanent
Vilka butiker accepterar Samsung Pay?
Vad är USO Core Worker Process eller usocoreworker.exe?
Var är menyknappen för Chrome?
Vad är Ctrl+Alt+Delete? (Definition & Historia)
Vad är WiFi Direct i Windows 10?
Vad hände med LimeTorrents?
Vad är ASP.NET Machine Account? Hur tar man bort det?
Vad är Windows Update? [Definition]
Vad betyder timglaset på Snapchat?
SSD vs HDD: Vilken är bättre och varför
Vad är Bonjour Service på Windows 10?
Vad är fragmentering och defragmentering
