Applikationen kunde inte initieras korrekt (0xc0000135)
Ett av de fel du kan stöta på i Windows -systemet är 0xc0000135-felet. När du försöker starta ett program får du ett felmeddelande . Programmet kunde inte initieras korrekt (0xc0000135). Klicka på OK för att avsluta programmet.(The application failed to initialize properly (0xc0000135). Click OK to terminate the application.)
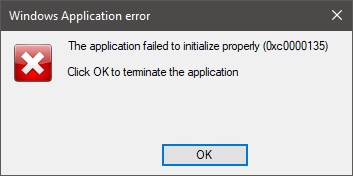
Så länge felet dyker upp kanske du inte kan öppna appen. När detta händer är vår primära misstänkta att du har ett föråldrat .NET Framework eller enhetsdrivrutiner. Registerfel(Registry) , appar från tredje part och skadade systemfiler kan också orsaka problemet.
Applikationen kunde inte initieras korrekt (0xc0000135)
För att eliminera felet 0xc0000135 för gott på Windows 10 , prova metoderna som nämns nedan.
- Reparera eller installera om programmet som ger detta fel.
- Reparera(Repair) , uppdatera(Update) , installera(Reinstall) om .NET Framework .
- Felsökning i Clean Boot State.
Är du osäker på hur man implementerar ovanstående processer? Läs vidare.
1] Reparera(Repair) eller installera om programmet som ger detta fel

Du får bara felet 0xc0000135 när du försöker öppna ett specifikt program, så det här programmet är troligen orsaken till problemet. Det första du bör göra för att åtgärda felet är att reparera programmet eller installera om det helt.
Tryck på kombinationen Windows + R för att öppna dialogrutan Kör . (Run)Inuti Kör(Inside Run) skriver du appwiz.cpl(appwiz.cpl) och trycker på OK .
Hitta programmet som ger felet 0xc0000135 och högerklicka på det. Beroende på programmet kanske du bara ser alternativet Avinstallera(Uninstall) eller Avinstallera(Uninstall) , Ändra(Change) och Reparera(Repair) . Jag rekommenderar att du försöker reparera programmet först. Om det inte åtgärdar felet, avinstallera programmet, starta om datorn och installera om det.
2] Reparera(Repair) , uppdatera(Update) , installera(Reinstall) om .NET Framework
Det här problemet är inte lika vanligt som de andra faktorerna som vi har utforskat i den här artikeln, men 0xc0000135-felet kan direkt bero på ett föråldrat .NET Framework . System(Systems) som körs från Windows 8 och senare kan inte avinstallera .NET Framework , men vi kan tvinga fram uppdateringen.
Högerklicka på Start - knappen och välj Kör(Run) .
Ange appwiz.cpl och klicka på OK .
Från den vänstra rutan på sidan Program och funktioner(Programs and Features) klickar du på länken Slå på eller av Windows-funktioner .(Turn Windows features on or off)(Turn Windows features on or off)
Klicka på " – "-tecknet bredvid .NET Framework Advanced Services för att avslöja andra tjänster under den. Markera(Mark) kryssrutan bredvid ASP.NET och klicka på OK -knappen längst ner.

Om du inte hittar .NET Framework på sidan Windows-funktioner(Windows Features) , besök Microsofts officiella webbplats(visit Microsoft’s official website) och ladda ner den senaste versionen av .NET Framework . Installera det nedladdade .NET Framework på din dator och slutligen starta om din maskin.
3] Felsökning i Clean Boot State

Om reparation eller ominstallation av .NET Framework och programmet inte åtgärdar felet 0xc0000135, betyder det att det orsakas av andra systemfaktorer – det bästa sättet att isolera programmet och felsöka felet.

En ren start uppnår detta eftersom din dator startar med endast en utvald uppsättning drivrutiner och programvara. Vi publicerade en detaljerad guide om hur du utför en ren start(detailed guide on performing a clean boot) på ditt Windows-system.
När din dator startar i det rena startläget, öppna programmet som ger felet och se om felet kvarstår. Om det inte gör det, aktivera manuellt tjänsterna och drivrutinerna efter varandra och kör rena startar tills du hittar buggymjukvaran som orsakar felet 0xc0000135.
Denna operation är tråkig och kritisk, så jag rekommenderar att du skapar en systemåterställningspunkt( a system restore point) innan du börjar.
Andra liknande fel:(Other similar errors:)
- Applikationen kunde inte initieras korrekt ( 0xc0000005 )
- Applikationen kunde inte startas korrekt ( 0xc0000142 )
- Applikationen kunde inte startas korrekt ( 0xc00007b )
- Applikationen kunde inte startas korrekt ( 0xc0000022 )
- Applikationen kunde inte startas korrekt ( 0xc0000018 ).
Related posts
Så här fixar du Start PXE över IPv4 i Windows 11/10
Åtgärda moderkortsfelkod 99 på Windows-datorer
Fixa PXE-E61, mediatestfel, kontrollera kabelstartfel på Windows 11/10
Installationen misslyckades i SAFE_OS-fasen under BOOT-drift
Fix Error 1962, Inget operativsystem hittades på Windows 11/10-datorer
Åtgärda ogiltig konfigurationsinformation - Windows-startfel
Mät uppstartstid i Windows med Windows starttimer
Hur man utför Clean Boot i Windows 11/10
Windows-datorn startar inte efter strömavbrott
Hur man startar i tid och utför en startspårning i Windows 10
Värdet skyddas av Secure Boot-policyn och kan inte ändras eller raderas
0xc0000098: Windows Boot Configuration Data innehåller inte OS-post
Windows har fastnat på välkomstskärmen
Hur man använder Avast Boot Scan för att ta bort skadlig programvara från Windows PC
Skapa ett MultiBoot USB-minne med YUMI Multiboot USB Creator
Fixa Boot Camp Assistant-problem på Mac
Starta avancerade alternativ i MSCONFIG i Windows 11/10 förklaras
Operativsystemversionen är inkompatibel med Startup Repair
Formatera USB-enheten som en enda FAT-partition: Boot Camp Assistant
Skydda din dators Master Boot Record med MBR-filter
