Applikationen kan inte hitta skanner - WIA_ERROR_OFFLINE, 0x80210005
När flera enheter är anslutna till datorn kan det hända att den andra försvinner om du kopplar bort den ena. När du startar ett nytt program för att använda skannern kan det inte hitta det. I det här inlägget kommer vi att dela lösningar när applikationer inte hittar en ny skanningsenhet efter att en annan enhet har kopplats bort.

Problemet kan uppstå när du kopplar bort en WSD- skanner ( Web Services on Devices ) eller ansluter den till en Windows-baserad dator eller när du ansluter en annan skanningsenhet, till exempel en USB-skanner(USB scanner) , till datorn. Alla dessa pekar på en tillståndsförändring. När en maskin inte kan hittas betyder det att den fortfarande är offline. När operativsystemet gör en fråga om dess status kommer det att få WIA ERROR OFFLINE- fel.
WIA_ERROR_OFFLINE, The device is offline, Make sure the device is powered on and connected to the PC, Error code 0x80210005
Windows Image Acquisition ( WIA ) gör det möjligt för grafikprogramvara att kommunicera med bildbehandlingshårdvara som skannrar. Felet uppstår här när initieringsprocessen misslyckas.
Applikationen kan inte hitta skannern
För det mesta är problemet tillfälligt, och omstart av både skannern och datorn kan lösa det. Här är våra förslag:
- Starta om datorn medan skannern är ansluten
- Avinstallera den anslutna skannerenheten och anslut igen(Reconnect)
- Starta om tjänsten (Service)Windows Image Acquisition ( WIA ) .
Du kan behöva ett administratörskonto för att ta bort enheter från enhetshanteraren.
1] Starta(Restart) om datorn medan skannern är ansluten
Det kommer att lösa problemet för det mesta eftersom tillståndet kommer att återställas. När enheten har fastnat i offlineläge kan skannerdrivrutinen uppleva ett WIA_ERROR_OFFLINE- fel när den anropar metoden IStiDevice::LockDevice(IStiDevice::LockDevice) . När du startar om återställs tillståndet.
2] Avinstallera den anslutna skannerenheten och anslut igen(Reconnect)
- Use WIN + X kortkommando för att öppna Power -menyn och välj sedan Enhetshanteraren(Device Manager) .
- Leta reda på skannern, högerklicka och avinstallera
- Starta om datorn
- När du är tillbaka på ditt konto, anslut skannern igen.
- Windows kommer att börja upptäcka det igen och installera de nödvändiga drivrutinerna.
3] Starta(Restart) om tjänsten (Service)Windows Image Acquisition ( WIA ) .
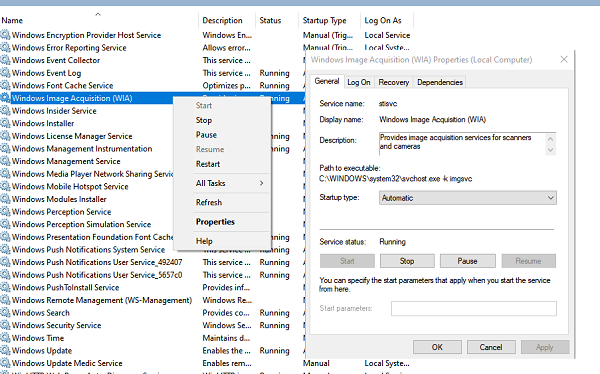
Vi har redan pratat om WIA -tjänsten, och det skulle vara en bra idé att starta om den också.
- I Kör(Run) -prompten skriver du services.msc och trycker på Enter .
- Loca WIA -tjänst. Beskrivningen bör säga, " Tillhandahåller bildinsamlingstjänster för skannrar och kameror(Provides image acquisition services for scanners and cameras) ."
- Dubbelklicka för att öppna och klicka sedan på Stopp(Stop) -knappen och senare på Start- knappen.
- Du kan också högerklicka på tjänsten och välja Starta(Restart) om från snabbmenyn
TIPS:(TIP: ) Det här inlägget hjälper dig att felsöka skannerproblem.(troubleshoot Scanner problems.)
Jag hoppas att guiden var lätt att följa, och att en av dessa lösningar löser problemet – applikationer hittar inte en ny skanningsenhet efter att en annan enhet har kopplats bort.
Related posts
Så här felsöker du Microsoft Safety Scanner-fel i Windows 10
Windows kunde inte starta; En förändring av hårdvara eller mjukvara kan vara orsaken
Skannerproblem, felsökningstips och lösningar
Skannern fungerar inte på Windows; Problem med att ansluta till skannern
Windows kan inte verifiera den digitala signaturen (kod 52)
Något gick fel, stäng av antivirusprogram, 0x8007045d
Åtgärda felkod 30038-28 när du uppdaterar Office
Fix Det gick inte att ladda steamui.dll-felet på Windows 11/10
Stubben fick ett dåligt datafelmeddelande på Windows 10
Åtgärda Microsoft Store-fel 0x87AF0001
Speltjänstfel 0x80073D26, 0x8007139F eller 0x00000001
Åtgärda programfel 0xc0150004 på Windows 11/10
Den här funktionen kräver flyttbara media - Fel vid återställning av lösenord
Skickar eller tar emot rapporterat fel 0x800CCC0F i Outlook
Fixa fel 0xC00D3E8E, egenskapen är skrivskyddad på Windows 11/10
Ett fel uppstod när attributen skulle tillämpas på filen i Windows 11/10
SFC kunde inte repareras och DISM visar fel 0x800f081f i Windows 10
Fix ShellExecuteEx misslyckades; kodfel 8235 på Windows10
Filen install.wim är för stor för målfilsystemet
Fixa Crypt32.dll inte hittades eller saknas fel i Windows 11/10
