Appar håller fast vid start i aktivitetsfältet
Vissa Windows -användare klagar, varje gång de startar upp sin PC, MSI Dragon Center , Xbox -app, etc, fäster de sig i Aktivitetsfältet(Taskbar) . För att bli av med det måste de lossa dessa appar. De visas dock igen vid uppstart. Om du har ställts inför ett liknande problem, följ dessa steg för att stoppa appar(Apps) som fortsätter att fästa sig i Aktivitetsfältet(Taskbar) vid start.
Appar(Apps) håller fast vid start i aktivitetsfältet
Som användare kan du ta bort standardappar från aktivitetsfältet(remove default pinned apps from the Taskbar) genom att göra ändringar i XML-layoutfilen(layout XML file) . Det här inlägget leder dig genom de nödvändiga stegen i korthet.
- Starta File Explorer.
- Skriv in koden % USERPROFILE %, klistra in den i adressfältet.
- Tryck på Enter-tangenten.
- Gå till mappen WindowsShell
- Högerklicka(Right-click) på filen och öppna med NotePad .
- Redigera filen
- Spara xml.
- Starta om din PC.
Den här metoden som beskrivs ovan fungerar bara för standardappar. Den tar aldrig bort apparna som användaren fäster i Windows Aktivitetsfält(Windows Taskbar) .
Starta File Explorer.
Skriv koden i filutforskarens(File Explorer) adressfält %USERPROFILE%och tryck på Enter.
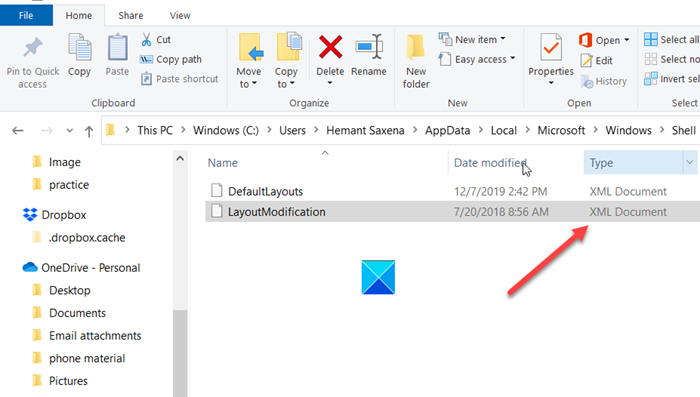
Navigera till följande sökvägsadress –
C:\Users\(youruserhere)\AppData\Local\Microsoft\Windows\Shell\
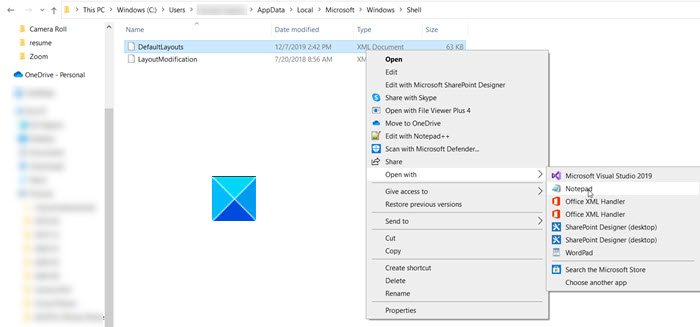
Högerklicka här på filen DefaultLayouts och välj Öppna med(Open with) > Anteckningar.(Notepad.)
Press Ctrl+F samtidigt för att starta sökrutan(Find box) .
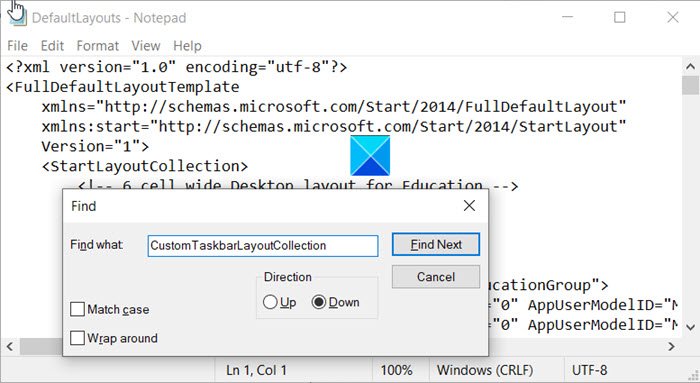
Skriv CustomTaskbarLayoutCollection och tryck på knappen Hitta nästa(Find Next) . Denna programnod innehåller kod för de fästa applikationerna, meddelanderutan, etc.
Spåra(Trace) kodraderna för Xbox - appen och Dragon Center -appen under <taskbar:TaskbarLayout> och ta bort dem.
När du är klar sparar du ändringarna i .xml -filen och startar om datorn.
Du bör hitta de pinade apparna borta eller borttagna från Windows 10 Aktivitetsfältet(Taskbar) .
Det är allt som finns!
Related posts
Hur man tar bort alla fästade appar och återställer aktivitetsfältet i Windows 11/10
Det går inte att fästa appar eller program till Aktivitetsfältet i Windows 11/10
Alternativet Dölj verktygsfält i snabbmenyn i Aktivitetsfältet i Windows 10
Så här fäster du en app till aktivitetsfältet i Windows 11
Aktivitetsfältsmeddelanden visas inte i Windows 11/10
Aktivitetsfältets miniatyrförhandsvisning fungerar inte i Windows 11/10
Fixa oklickbar aktivitetsfält; Kan inte klicka på Aktivitetsfältet i Windows 11/10
Aktivitetsfältets volymkontroll fungerar inte i Windows 11/10
Så här låser du alla aktivitetsfältsinställningar i Windows 10
Wi-Fi-ikonen visas inte eller saknas i Aktivitetsfältet i Windows 11/10
Hur man ändrar aktivitetsfältets storlek i Windows 11
Hur man döljer märken på aktivitetsfältets ikoner i Windows 11
Så här ändrar du aktivitetsfältets plats i Windows 10
Hur man döljer eller visar utgivare i aktivitetsfältswidgeten för nyheter och intressen
Dölj eller visa Windows Ink Workspace-knapp i Aktivitetsfältet i Windows 10
Hur man flyttar aktivitetsfältet till toppen i Windows 11 med hjälp av Reigstry Editor
Så här inaktiverar du Lås aktivitetsfältet i Windows 10-inställningar
Visa eller dölj ikoner i Aktivitetsfältets hörnspillområde på Windows 11
Hur man lägger till Weather till låsskärm, skrivbord, aktivitetsfält i Windows 10
Volymikon saknas i Aktivitetsfältet i Windows 11/10
