Använda versionshistorik på OneDrive för alla filtyper för att återställa filer
Vare sig det är utvecklare, datavetare, photoshop-experter eller Office -användare, versionskontroll(Version Control) eller versionshistorik(Version History) är den mest använda och viktiga funktionen nuförtiden. Med den moderna tonvikten på arbetssamarbete behöver du faktiskt underhålla olika kopior av olika versioner. Så att du kan byta tillbaka till ett stadium tidigare i tiden om något fel händer. Och eftersom det mesta av samarbetet sker i molnet, är en versionshistorik en viktig funktion som erbjuds av molnlagringsleverantörer.
Om du har varit OneDrive- användare kanske du har märkt att versionshistoriken redan var tillgänglig för alla dokumentfiler. Du kan enkelt gå tillbaka i tiden och återställa dokumenten från ett tidigare skede. Men OneDrive meddelade nyligen att de har utökat den här funktionen för att stödja alla filtyper(all file types) . Detta gör det inte bara lönsamt att använda OneDrive för fler ändamål utan lägger också till funktionalitet till den befintliga versionshistorikfunktionen.
OneDrive versionshistorik(Version History) återställer gamla filer
Eftersom funktionen nu är tillgänglig för alla filtyper behöver du inte oroa dig för att dina filer redigeras av misstag. Den här funktionen kan vara användbar om du hanterar mycket PDF(PDFs) -filer , bilder(Images) , AutoCAD- projekt(Projects) , videor(Videos) och Office-dokumentfiler(Office Document) . Eller om du arbetar mycket med projektbaserade filer kan versionshistorik hjälpa dig mycket om du samarbetar med någon. Då det blir lätt att återställa ändringar om de inte passar in.
Eftersom versionshistoriken är avsedd att skydda dina filer från oönskade oavsiktliga ändringar och inte för att faktiskt hålla ett register över dess historik. OneDrive kommer endast att behålla en äldre version av din fil i 30 dagar. Och efter det kommer den äldre versionen att tas bort helt.
Hur man använder versionshistorik(Version History) på OneDrive
Versionshistorik(Version History) är den viktigaste funktionen som erbjuds av en molnlagringsleverantör. Medan OneDrive redan hade den här funktionen på plats för Office - dokument, är dess förlängning mot alla filtyper definitivt ett bra drag. Google Drive erbjuder redan den här funktionen, och du kan använda liknande steg för att återställa till en version.
Det är superenkelt att återställa dina filer till en tidigare version. Öppna ditt OneDrive-konto och navigera till filen vars versioner du letar efter.
Högerklicka på filen och välj " Versionshistorik(Version History) " för att se äldre versioner av den filen. Nu kan du klicka på någon av de äldre versionerna för att visa eller återställa den. Vi rekommenderar att du granskar den äldre versionen innan du återställer den till den faktiska platsen.
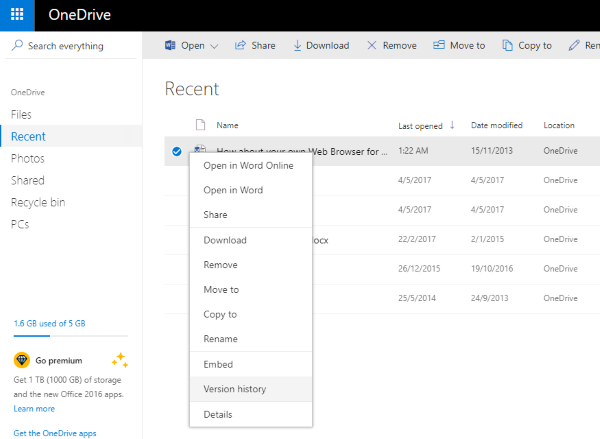
Förutom ändringsdatum och tidpunkt anges också användaren som gjorde ändringarna. Så att du omedelbart kan återställa ändringar som gjorts av en användare genom att byta till en tidigare version än deras version.
Den här funktionen har redan börjat rullas ut och du kan förvänta dig den här funktionen när som helst i ditt OneDrive-konto. I ett blogginlägg har Microsoft nämnt den här funktionen endast för personliga konton(Personal Accounts) och det finns inga nyheter om OneDrive för företag(OneDrive for Business) – men vi skulle vara glada om någon "OneDrive för företag"-användare kan bekräfta det i kommentarsfältet nedan.
Related posts
Android versionshistorik från Cupcake (1.0) till Oreo (10.0)
Hur man anpassar filtyper, AutoPlay och standardprograminställningar
Hur man tar bort OneDrive-ikonen från File Explorer i Windows 11/10
Hur man tar bort OneDrive från Windows 10 File Explorer
Hur man delar filer från File Explorer till appar som Mail, Skype, Dropbox eller OneDrive, i två steg
Hur man arbetar med filhistorik i Windows 8.1, från PC-inställningar
Ta bort Outlook .pst-datafil från OneDrive i Windows 10
Åtgärda OneDrive-felkod 0x8004de85 eller 0x8004de8a
OneDrive Error 0x80070194, molnfilleverantören avslutades oväntat
Åtgärda OneDrive-felkod 0x8007016a
Datum ändras inte, filhistorikstatus uppdateras inte efter säkerhetskopiering
Hur man frigör utrymme när filhistoriken är full
Ladda ner och installera OneDrive för Windows på din PC
Dina data har ännu inte säkerhetskopierats - Filhistorik i Windows 11/10
Hur man lägger till OneDrive-synkroniseringsinställningar i Local Group Policy Editor
Din filhistorikenhet var frånkopplad för länge. Anslut din enhet igen
Rensa din File Explorer Senaste filhistorik i Windows 10
Inaktivera OneDrive-aviseringar när synkroniseringen pausas automatiskt
Hur man aktiverar eller inaktiverar NTFS Senaste åtkomsttidsstämpeluppdateringar
Arbeta med filhistorik från kontrollpanelen: Vad du kan och inte kan göra!
