Använda Excels What-If Analysis Goal Seek Tool
Även om Excels långa lista med funktioner är en av de mest lockande funktionerna i Microsofts kalkylprogram, finns det några underutnyttjade ädelstenar som förbättrar dessa funktioner. Ett verktyg som ofta förbises är What-If Analysis.
Excels What-If Analysis- verktyg är uppdelat i tre huvudkomponenter. Den del som diskuteras här är den kraftfulla målsökningsfunktionen(Goal Seek) som låter dig arbeta bakåt från en funktion och bestämma de ingångar som krävs för att få önskad utdata från en formel i en cell. Läs vidare för att lära dig hur du använder Excels What-If Analysis Goal Seek- verktyg.
Excels exempel på målsökningsverktyg
Anta att du vill ta ett bolån för att köpa ett hus och du är orolig för hur räntan på lånet kommer att påverka de årliga betalningarna. Bolånebeloppet är $100 000 och du kommer att betala tillbaka lånet under loppet av 30 år.
Med hjälp av Excels PMT - funktion kan du enkelt räkna ut vad de årliga betalningarna skulle vara om räntan var 0%. Kalkylarket skulle troligen se ut ungefär så här:

Cellen vid A2 representerar den årliga räntan, cellen vid B2 är längden på lånet i år, och cellen vid C2 är beloppet för bolånelånet. Formeln i D2 är:
=PMT(A2,B2,C2)
och representerar de årliga betalningarna för ett 30-årigt bolån på 100 000 USD till 0 % ränta. Observera(Notice) att siffran i D2 är negativ eftersom Excel antar att betalningarna är ett negativt kassaflöde från din finansiella ställning.
Tyvärr kommer ingen hypotekslångivare att låna dig 100 000 USD till 0% ränta. Anta(Suppose) att du funderar lite och får reda på att du har råd att betala tillbaka $6 000 per år i bolånebetalningar. Du undrar nu vad som är den högsta räntan du kan ta på lånet för att se till att du inte betalar mer än 6 000 USD per år.
Många människor i den här situationen skulle helt enkelt börja skriva siffror i cell A2 tills siffran i D2 nådde ungefär $6 000. Du kan dock få Excel att göra jobbet åt dig genom att använda verktyget What-If Analysis Goal Seek . I huvudsak kommer du att få Excel att arbeta baklänges från resultatet i D4 tills det når en ränta som uppfyller din maximala utbetalning på 6 000 USD.
Börja med att klicka på fliken Data på menyfliksområdet(Ribbon) och hitta knappen What-If Analysis i avsnittet Dataverktyg(Data Tools) . Klicka på knappen What-If Analysis och välj Målsökning(Goal Seek) från menyn.
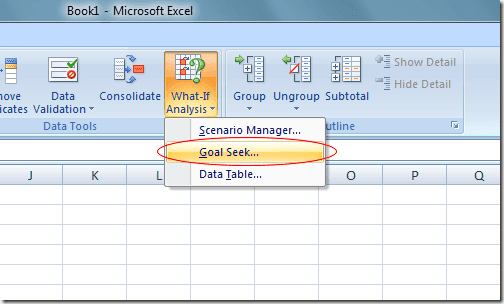
Excel öppnar ett litet fönster och ber dig att bara mata in tre variabler. Variabeln Set Cell måste vara en cell som innehåller en formel. I vårt exempel här är det D2 . Variabeln To Value är det belopp du vill att cellen vid D2 ska vara i slutet av analysen.
För oss är det -6 000 . Kom ihåg att Excel ser betalningar som ett negativt kassaflöde. Variabeln By Changing Cell är den ränta du vill att Excel ska hitta åt dig så att bolånet på 100 000 USD bara kommer att kosta dig 6 000 USD per år. Så använd cell A2 .
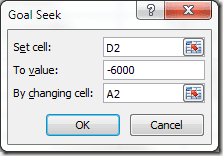
Klicka på OK -knappen och du kanske märker att Excel blinkar en massa siffror i respektive celler tills iterationerna slutligen konvergerar till ett slutligt nummer. I vårt fall bör cellen vid A2 nu läsa cirka 4,31%.

Denna analys säger oss att för att inte spendera mer än 6 000 $ per år på ett 30-årigt, 100 000 $ inteckning, måste du säkra lånet till högst 4,31%. Om du vill fortsätta göra vad-om-analyser kan du prova olika kombinationer av siffror och variabler för att utforska de alternativ du har när du försöker säkra en bra ränta på ett bolån.
Excels What-If Analysis Goal Seek- verktyg är ett kraftfullt komplement till de olika funktionerna och formlerna som finns i det typiska kalkylbladet. Genom att arbeta baklänges från resultaten av en formel i en cell kan du utforska de olika variablerna i dina beräkningar tydligare.
Related posts
Hur man använder Excels What-If-analys
Hur man använder Excels Speak Cells-funktion
2 sätt att använda Excels transponeringsfunktion
Hur man förstår vad-om-analys i Microsoft Excel
Hur man tar bort tomma rader i Excel
Varför du bör använda namngivna intervall i Excel
Hur man spårar beroende i Excel
Hur man fixar en rad i Excel
Hur man infogar CSV eller TSV i ett Excel-kalkylblad
Hur man åtgärdar #N/A-fel i Excel-formler som VLOOKUP
Hur man infogar ett Excel-kalkylblad i ett Word-dokument
Hur man delar en Excel-fil för enkelt samarbete
Grundläggande datasortering med en kolumn och flera kolumner i Excel-kalkylblad
Centrera dina kalkylbladsdata i Excel för utskrift
Hur man skapar ett VBA-makro eller skript i Excel
Hur man använder absoluta referenser i Excel
Ansluter Excel till MySQL
Hur man öppnar Word och Excel i felsäkert läge
Hur man använder If och Nested If-satser i Excel
En avancerad VBA-guide för MS Excel
