Använda Driver Verifier för att fixa Blue Screen of Death (BSOD)-fel
Driver verifier är ett Windows-verktyg som är speciellt utformat för att fånga enhetsdrivrutinens buggar. Det används speciellt för att hitta drivrutinerna som orsakade Blue Screen of Death ( BSOD )-felet. Att använda drivrutinsverifieraren(Driver) är det bästa sättet att begränsa orsakerna till BSOD- kraschen.

Använda Driver Verifier för att fixa Blue Screen of Death ( BSOD ) -fel
Drivrutinsverifierare(Driver) är bara användbar om du kan logga in på din Windows normalt inte i säkert läge eftersom de flesta standarddrivrutiner inte laddas i säkert läge. Se sedan till att skapa en systemåterställningspunkt(System Restore) .
VIKTIGT: (IMPORTANT:) Se(Make) till att du stänger av förarverifieraren från säkert läge när du har slutat använda den. Från säkert läge, öppna cmd med administrativa rättigheter och skriv kommandot " verifier /reset " (utan citattecken) och tryck sedan på enter för att stoppa förarverifieraren.
Innan du går vidare se till att Minidumps är aktiverade. Tja(Well) , Minidump är en fil som lagrar viktig information om Windows - krasch. Med ett annat ord, närhelst ditt system kraschar lagras händelserna som leder till kraschen i minidump-filen (DMP)(minidump (DMP) file) . Den här filen är avgörande för att diagnostisera
ditt system och kan aktiveras som:
a. Tryck på Windows-tangenten + R, skriv sedan sysdm.cpl och tryck på enter.

b. Välj fliken Avancerat(Advanced tab) och klicka på Inställningar under Start(Startup) och återställning(Recovery) .
c. Se till att Automatisk omstart(Automatically restart) är avmarkerat.
d. Välj nu Liten minnesdump (256 KB)(Small memory dump (256 KB)) under rubriken Skriv(Write) felsökningsinformation.

e. Om du använder Windows 10 , använd automatisk(Automatic) minnesdumpning.
f. Slutligen(Finally) , se till att katalogen Small dump är listad som %systemroot%\Minidump
g. Starta om din PC.
Använda Driver Verifier för att fixa Blue Screen of Death ( BSOD )-fel:
1. Logga in på din Windows och skriv cmd i sökfältet.
2. Högerklicka sedan på den och välj " Kör som administratör. (Run as Administrator.)"
3. Skriv nu följande kommando i cmd och tryck enter:
verifier
4. Markera rutan Skapa anpassade inställningar (för kodutvecklare)(Create custom settings(for code developers)) och klicka sedan på Nästa.(Next.)

5.Välj allt utom randomiserad simulering av låga resurser( Randomized low resources simulation) och DDI-efterlevnadskontroll(DDI compliance checking) .
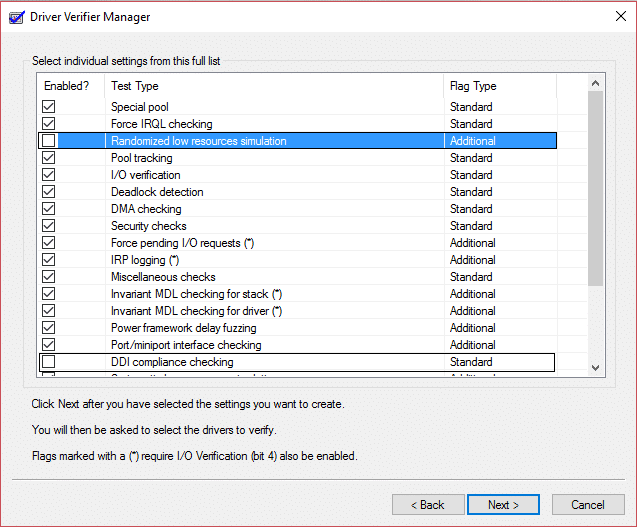
6. Välj sedan kryssrutan " Välj förarnamn från en lista(Select driver names from a list) " och klicka på Nästa.

7.Välj alla drivrutiner förutom de som tillhandahålls av Microsoft.
8. Klicka slutligen( Finish) på Slutför för att köra drivrutinsverifieraren.
9. Se till att drivrutinsverifieraren körs genom att skriva följande kommando i admin cmd:
verifier /querysettings
10.Om verifieraren körs skulle den returnera en lista med drivrutiner.
11.Om förarverifieraren inte körs igen, kör den genom att följa stegen ovan.
12. Starta om din dator och fortsätt att använda ditt system normalt tills det kraschar. Om kraschen utlöses av något specifikt, se till att göra det upprepade gånger.
Obs: (Note:) Huvudsyftet(Main Objective) med steget ovan är att vi vill att vårt system ska krascha eftersom förarverifieraren stressar förarna och kommer att ge en fullständig rapport om kraschen. Om ditt system inte kraschar, låt förarverifieraren köra i 36 timmar innan du stoppar den.
13. Slutligen, när du är klar med att använda drivrutinsverifieraren, starta i säkert läge. (Aktivera avancerad legacy boot-meny härifrån).
14.Öppna cmd med admin höger och skriv verifier /reset och tryck enter.
15. Hela motivet för stegen ovan är att vi vill veta vilken drivrutin som skapar BSOD ( Blue Screen of Death ).
16. När du har lyckats logga felet i minnesdumpfilen (det görs automatiskt när din PC kraschar), ladda ner och installera programmet BlueScreenView .
17. Ladda dina Minidump- eller Memory dump - filer från C:\Windows\Minidump eller C:\Windows (de går via .dmp-tillägget(.dmp extension) ) till BlueScreenView.
18. Därefter kommer du att få information om vilken drivrutin som orsakar problemet, installera bara drivrutinen och ditt problem skulle vara åtgärdat.

19.Om du inte känner till den specifika drivrutinen gör en google-sökning för att veta mer om den.
20. Starta om din dator för att spara alla dina ändringar.
Fel som kan åtgärdas av Driver Verifier :
DRIVER_VERIFIER_DETECTED_VIOLATION ( Förarverifierare upptäckt överträdelse(Driver Verifier Detected Violation) )
KERNEL_SECURITY_CHECK_FAILURE ( Kärnsäkerhetskontroll misslyckades(Kernel Security Check Failure) )
DRIVER_VERIFIER_IOMANAGER_VIOLATION ( Driver Verifier Iomanager Violation )
DRIVER_CORRUPTED_EXPOOL ( drivrutin skadad Expool(Driver Corrupted Expool) )
DRIVER_POWER_STATE_FAILURE (drivrutinens strömtillståndsfel)(DRIVER_POWER_STATE_FAILURE (Driver Power State Failure))
KMODE_EXCEPTION_NOT_HANDLED ( KMODE Undantag(KMODE Exception) hanteras inte fel(Error) )
NTOSKRNL.exe Blue Screen Of Death ( BSOD ) -fel
Tja, detta är slutet på guiden " Använda Driver Verifier för att fixa Blue Screen of Death (BSOD)-fel(Using Driver Verifier to fix Blue Screen of Death (BSOD) errors) ", men om du fortfarande har några frågor angående det här problemet får du gärna fråga dem i kommentarsektionen.
Related posts
Blue Screen of Death BSOD startar om för snabbt i Windows?
Hur man fixar Orange Screen of Death i Windows 11/10
Fix Ntfs.sys Failed BSOD Error på Windows 10
Gratis Fake Blue Screen of Death-generatorappar för Windows 10
Fix hardlock.sys Blue Screen Of Death-fel i Windows 11/10
Blue Screen of Death felsökningsguide för Windows 10
Hur du använder ditt tangentbord för att tvinga fram en Blue Screen Of Death i Windows
Hur man fixar Tcpip.sys Blue Screen Error på Windows-dator
Fixa DATA_BUS_ERROR Blue Screen Of Death på Windows 11/10
Blå skärm efter Windows-uppdateringar i Windows 11/10
DPC_WATCHDOG_VIOLATION Blå skärm i Windows 11/10
Analysera Windows Memory Dump .dmp-filer med WhoCrashed
Åtgärda KERNEL DATA INPAGE ERROR (Msis.SYS) i Windows 11/10
Åtgärda aksfridge.sys Blue Screen-fel i Windows 10
Oväntat KERNEL MODE TRAP-fel i Windows 11/10
Fixa Sdbus.sys Blue Screen Of Death-fel i Windows 11/10
Fixa aksdf.sys Blue Screen of Death-fel i Windows 11/10
Åtgärda KRITISK PROCESS DÖD, 0x000000EF-fel i Windows 11/10
UNDANTAG AV SYSTEMTRÄDEN HANTERAS INTE (ldiagio.sys) BSOD
Åtgärda Blue Screen of Death Error på Windows 10
