Använda Browser Task Manager i Microsoft Edge i Windows 10
Den Chromium-baserade versionen av Microsoft Edge - webbläsaren har sett några anmärkningsvärda förändringar. Alla dessa ändringar är utformade för att förbättra din produktivitet och öka användbarheten av webbläsaren. Det finns en ny " Browser Task Manager " som har lagts till i Edge . Låt oss se vad som är så speciellt med det i det här inlägget.
Browser Task Manager i Microsoft Edge
Nästan alla operativsystem kör en inbyggd Task Manager som låter användare se och kontrollera de processer som för närvarande är aktiva på deras system. Vissa webbläsare som Google Chrome(like Google Chrome) har också en, för att hjälpa användare att eliminera de besvärliga processerna, flikarna och tilläggen. Webbläsaruppgiftshanteraren(Browser Task Manager) i Edge är designad i samma riktning och låter dig döda oönskade uppgifter eller processer.
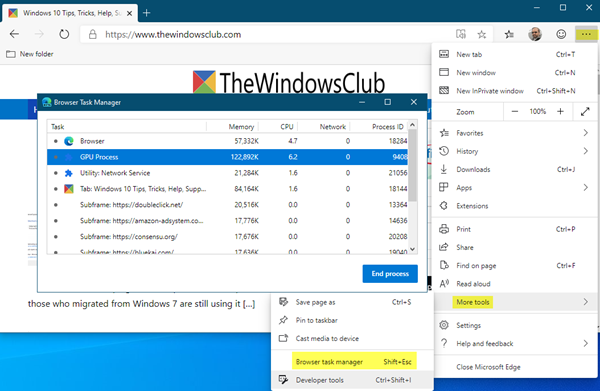
Allt du behöver göra för att komma åt Browser Task Manager i Edge
- Klicka på alternativet " Inställningar och mer ".(Settings & More)
- Rulla(Scroll) ned till "Fler verktyg" och välj " Browser Task Manager "
- Alternativt kan du använda kortkommandot – Shift+Escape för att starta webbläsarens aktivitetshanterare(Browser Task Manager) .
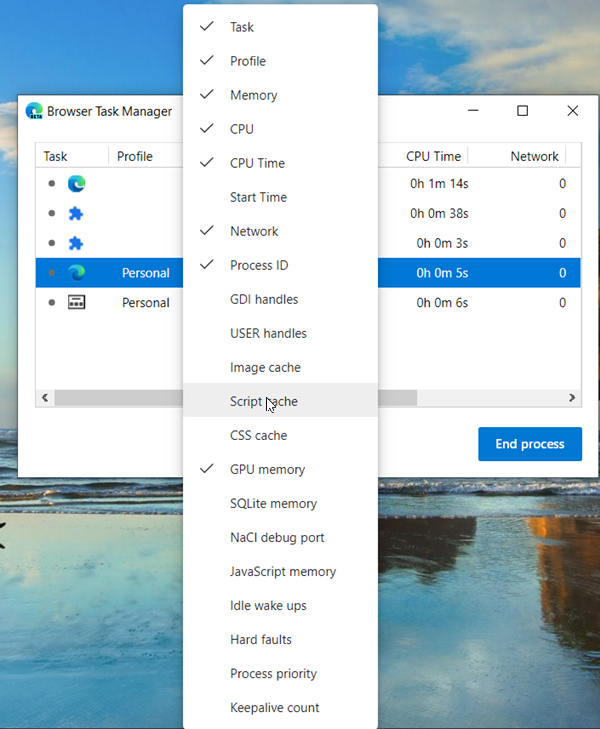
När du är klar kan du högerklicka på en post och kontrollera dess information relaterad till en av följande händelser,
- Uppgift
- Profil
- Minne
- CPU
- CPU-tid
- Starttid
- Nätverk
- Process ID
- GDI-handtag
- Användarhandtag
- Bildcache
- Skriptcache
- CSS-cache
- GPU minne
- SQLite minne
- NaCl-felsökningsport
- JavaScript-minne
- Inaktiva väckningar
- Hårda fel
- Processprioritet
- Keepalive räkna.
När du försöker döda en renderad motorprocess som fyller en flik kan du få ett felmeddelande i innehållsområdet som informerar dig om att fliken inte får något mer innehåll. Detta beror på att "renderaren" redan är död. Helst, när du har avslutat processen, bör fliken inte förbli öppen och bör vara borta. Detta kanske inte händer.
Låt oss veta hur du gillar att använda den här funktionen.
Related posts
Inaktivera Avsluta Process i Browser Task Manager i Microsoft Edge
Så här upprätthåller du Google SafeSearch i Microsoft Edge i Windows 10
Hur man visar favoritfältet i Microsoft Edge på Windows 10
Hur man förhindrar ändringar av Favoriter på Microsoft Edge i Windows 10
Aktivera System Print Dialog i Microsoft Edge i Windows 10
Hur du aktiverar eller inaktiverar utskrift i Microsoft Edge i Windows 10
Hur man kringgår Microsoft Edge i Windows 10
Inaktivera vertikala flikar i Microsoft Edge med Registry i Windows 10
Hur man använder Web Capture i Microsoft Edge på Windows 10
Hur man ändrar utseendet på Microsoft Edge-hemsidan i Windows 10
Så här anpassar du den nya Microsoft Edge Browser i Windows 10
Hur man sparar webbsida som PDF-fil i Edge Browser på Windows 10
Hur man avinstallerar Microsoft Edge i Windows 10
Omdirigera webbplatser från IE till Microsoft Edge med hjälp av gruppolicy i Windows 10
Hur man tar bort Microsoft Edge från Windows 10
Blockera Microsoft Edge-annonser som visas i Windows 10 Start-menyn
Det går inte att ställa in Process Priority i Task Manager i Windows 10
Inaktivera gästläge i Microsoft Edge med Windows 10-registret
Hur man avblockerar Adobe Flash Player på Windows 10:s Microsoft Edge -
Fixa Microsoft Edge ERR NETWORK CHANGED i Windows 10
