Använd Windows Calculator för att utföra datumberäkningar
Är(Are) du sugen på att veta hur många dagar det är kvar att gå på din favoritkonsert? Vill du veta hur många dagar som har gått sedan din senaste födelsedag? Om så är fallet skulle den inbyggda Windows-kalkylatorn snabbt svara på dina frågor. Du kan vara fri från att använda programvara från tredje part för att få svar på dessa frågor när du vet hur du använder Miniräknaren i Windows 11/10 .
Normalt använder de flesta av oss inte Calculator i Windows , men även om vi gör det använder vi den för små beräkningar. Men du kan göra mycket med det. Du kan utföra omvandlingar från en enhet till en annan – som från fot till meter, valutaomräkningar och mer. Om du har en liten uppfattning om hur du använder den, så kan du använda den på bästa sätt. Förutom grundläggande beräkningar har den några unika funktioner som att hitta skillnaden mellan två datum och att hitta dagen som skulle komma efter 65 dagar från och med nu och så vidare.
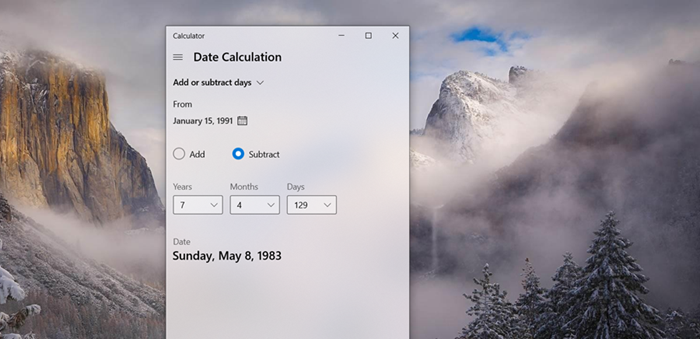
Den inbyggda Windows-kalkylatorn(Windows Calculator) kan antingen användas för att utföra enkla aritmetiska operationer eller komplexa vetenskapliga beräkningar. Du kan även använda den för att hitta skillnaden mellan datum eller Add/subtract dagar. Nu kommer jag att berätta hur man använder den inbyggda kalkylatorn(Calculator) i Windows för att utföra databeräkningar, för att hitta svar på frågorna som ställdes i början.
Använd Windows Calculator(Use Windows Calculator) för att hitta skillnaden mellan datum
Om du använder Windows 11/10 kalkylatorn(Calculator) ganska ofta kan du fästa den i Aktivitetsfältet . Högerklicka(Simply) helt enkelt på Calculator -appens aktivitetsfältsikon(Taskbar) och välj Fäst(Pin) till aktivitetsfältet för att komma åt det när som helst. På samma sätt(Likewise) , om du vill beräkna hur många dagar som helst mellan datum, följ dessa instruktioner.
- Öppna Windows Kalkylator.
- Klicka på Öppna navigeringsmenyn.
- Scrolla ner till datumberäkning.
- Klicka(Click) på kalenderikonen(Calendar) under kategorierna FRÅN(FROM) och TILL.
- Välj dag, månad och år med UPP- eller NED(Down) -piltangenterna.
- Notera skillnaden.
- Använd uppåtpilen eller nedåtpilen för att välja datum, månader och år.
- För att lägga(Adding) till eller subtrahera datum, tryck på rullgardinsmenyn under Datumberäkning(Date Calculation) .
- Välj Lägg till eller subtrahera dagar.
- Välj ett datum från kalendern.
- Lägg till(Add) eller subtrahera antalet år, månader, datum för att notera skillnaden.
Här är processen lite mer i detalj!
Utför datumberäkningar(Date) med Windows Calculator
Öppna Kalkylator i Windows och klicka på menyikonen Öppna navigering(Open Navigation) (synlig som 3 horisontella streck).
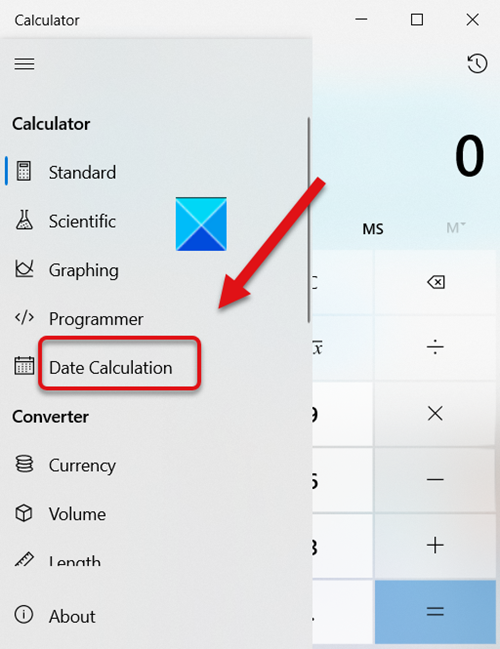
Rulla ner i menyn för att välja alternativet Datumberäkning(Date Calculation) .
När du hänvisas till ett nytt fönster, tryck på kalenderikonen(Calendar) under kategorin FRÅN(FROM ) .
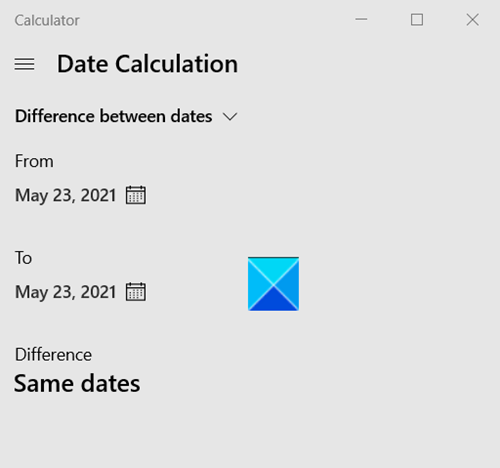
Använd piltangenterna UPP(UP ) eller NER för att välja antal år, månader och dagar. (DOWN)På samma sätt väljer du antalet år, månader och dagar under kategorin TO .
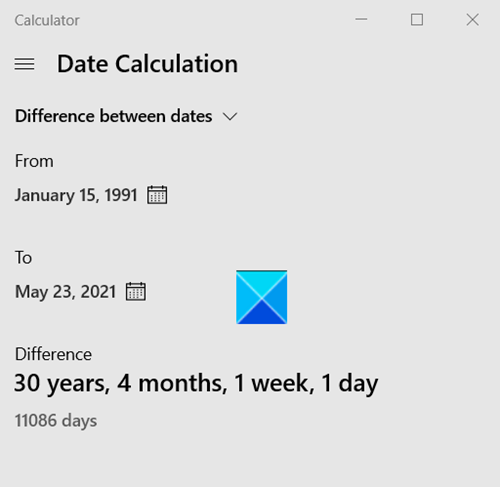
Omedelbart kommer kalkylatorn att visa resultaten.
Lägg till(Add) eller subtrahera(Subtract) dagar med Windows Calculator
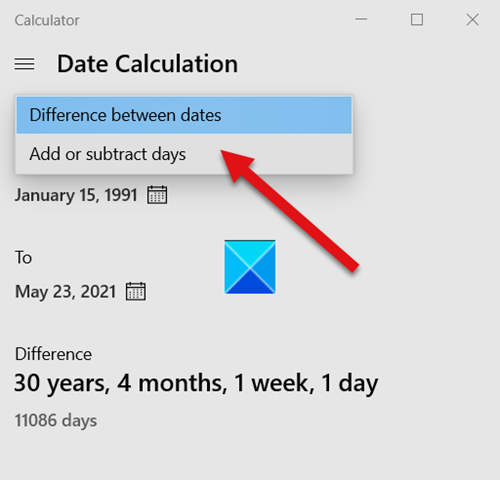
För att lägga till eller subtrahera antalet dagar, välj alternativet Lägg till eller subtrahera(Add or Subtract) från rullgardinsmenyn Datumberäkning .(Date Calculation)
Anta nu att du skulle vilja ta reda på vilket datum och dag som kommer att vara efter några dagar, månader eller år från och med nu.
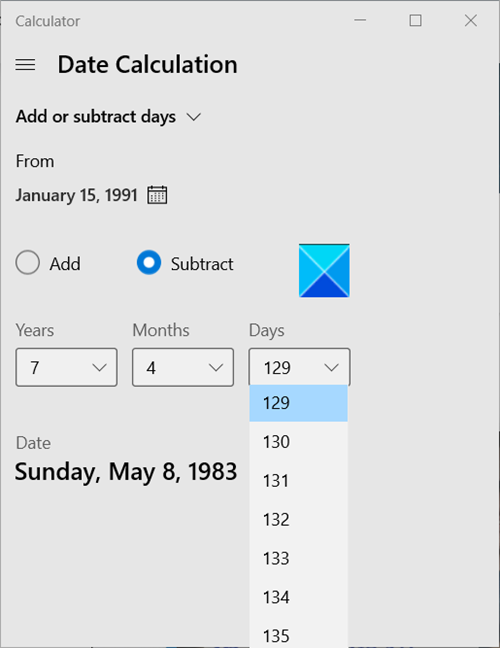
Ange ett(Specify one) datum under kategorin FRÅN . (FROM)Markera alternativet Lägg till(Add) eller subtrahera(subtract) till det aktuella datumet.
Din kalkylator(Calculator) visar resultaten direkt under sitt fönster.
Gör några intressanta och roliga beräkningar med hjälp av Windows-kalkylatorn(Windows Calculator) och låt oss veta genom kommentarer.
Related posts
Hur man använder grafräknaren i Windows 10
Den här appen kan inte öppna fel för appar för foton, Xbox Game Bar, Calculator, etc
Hur man håller kalkylatorn alltid på topp i Windows 11/10
Alt1 är en gratis vetenskaplig kalkylator med öppen källkod för Windows.
Hur man inaktiverar grafer i kalkylator på Windows 10
Handla online och använd Windows Media Guide med Windows Media Player 12
Slå på eller av Använd taligenkänning i Windows Mixed Reality
Åtgärda funktionen du försöker använda finns på en nätverksresurs som inte är tillgänglig
Aktivera eller slå på och använd automatisk eller adaptiv ljusstyrka i Windows 10
Bästa gratis kalkylatorappar för Windows 10
Windows 11 Releasedatum, pris, hårdvarukrav
Ta reda på Windows installationsdatum med hjälp av olika metoder
VARFÖR är min dator inte kompatibel med Windows 11? Använd WhyNotWin11!
Använd Vssadmin kommandorad för att hantera VSS i Windows 11/10
Använd aktivitetsfältsgrupper för att gruppera genvägar i aktivitetsfältet i Windows 10
Hur man ställer in och använder arbetsmappar i Windows 8.1
Använd kommandotolken för att bränna ISO-filer i Windows 10
Hur man skapar, tar bort, använder virtuella skrivbord i Windows 11/10
Använd PowerShell för att ta bort filer och mappar i Windows 11/10
Använd Windows 10-kompatibilitetsläge för att köra gamla program
