Använd små ikoner på Windows 7/8/10 aktivitetsfält och skrivbord
Med en standardinstallation av Windows 7/8/10 kanske du har märkt ett par saker direkt, som de stora skrivbordsikonerna och det stora aktivitetsfältet! Jag är personligen inte ett stort fan av stora ikoner någonstans på min dator!
Och för mig är en stor aktivitetsfält ett slöseri med värdefulla fastigheter. Jag gillar den minsta möjliga aktivitetsfältet utan att behöva automatiskt dölja, en funktion som jag inte heller är ett fan av.
Så här såg mitt skrivbord och aktivitetsfält ut på Windows när jag först installerade det:

Alldeles(Way) för stor! I den här artikeln kommer jag att visa dig hur du minskar storleken på skrivbordsikonerna och aktivitetsfältet i Windows 7/8/10 .
Använd små ikoner i Windows aktivitetsfält
Alternativen skiljer sig något mellan Windows 7 och Windows 10 . Först(First) , så här gör du det i Windows 7 : högerklicka på ett tomt utrymme i aktivitetsfältet och klicka på Egenskaper(Properties) .

Markera rutan Använd små ikoner(Use small icons) på fliken Aktivitetsfält . Klicka sedan på OK-knappen.

Här är en skärmdump med det nya mindre aktivitetsfältet i jämförelse med de stora skrivbordsikonerna.

Mycket bättre! Naturligtvis kan du avmarkera den rutan om du föredrar de stora ikonerna i aktivitetsfältet. För Windows 10 högerklickar du på aktivitetsfältet och väljer inställningar(Taskbar settings) för aktivitetsfältet .

Detta tar dig till den nya skärmen Inställningar i (Settings)Windows 10 . Du bör se ett alternativ som heter Använd små knappar i aktivitetsfältet(Use small taskbar buttons) . Se till att klicka på reglaget för att slå på det.

Minska storleken(Reduce Size) på skrivbordsikoner(Desktop Icons) i Windows 7/8/10
OK, så vad sägs om de stora skrivbordsikonerna? Det är också väldigt lätt att ändra. Det är också samma för Windows 7/8/10 . Högerklicka helt enkelt var som helst på skrivbordet och klicka på Visa(View) . I menyn kan du välja hur stora du vill att ikonerna ska vara.
![captured_Image.png[11]](https://lh3.googleusercontent.com/-2HOrjPettnc/Ym38ExecH8I/AAAAAAABOk8/W9v6xfkBBbMfjfBHJxYfg7tDO_EzHuIjwCEwYBhgLKuoDABHVOhz0kpXzHCRcxmoFnMR6GEPIAncSiSw1It9C6dEgGxLoN5sqsqQ601c7ETXPPiFKuullBoZWdgAm4S5x8SAoAUDg_k0b8uXLm36nnczuyUZj6a-weUTfVGv3Bkyz9NpLnPJS-Ali1eQaky_nm2DZKlBj9wkHipuiEORsci9jyPkTPM5vxR2OkiDx59AZCzYxTQ5k3qsOvsLHVMVespUS_9oJ5XbnSkhtpsF5p6TNJSAzR0OuzMzO-doSo5z1DW-mPLRGaI00f5cyx1saOKOLCDuYp4YtJ50-KY0M6oAdG6H26xeR19L8tF2P3U0QBHpqYRlvb2k56kvIeKbSiRjNyJB2sDgJVCnHYGpXDcFC5bIahFvX2wOe-qdwvAqDgc5S63q9ZgT_jdWsWxIkqMYHaIoIgt9eXZg8scvQkQfBd9xARx4YcDPHJq46uOZAP1wdvomJLHIlGmFnLwvQxSKK5vgIpiElrMC2vlgUhh_WFPeRf7ACewam3pObR4w6LH1x-pWB2YSWN-AUhuPVDzu_GStfD5K-vvE1RZTx-CR-BhwRPPJbPR7FZPd5hRHbO7-XFgp3GQmfKW55w8VHkHo13zuMXTpC89L8IA4Iq0jRIDYjK0Lm1jS4rvi8hUghRML7c3GAQc9_LjDrqbiTBg/s0/sZleqE0Q3KkPixmiFHhqmLmDexo.png)
Jag föredrar små ikoner, så att jag kan få plats mer på mitt skrivbord och se mer av min tapet i bakgrunden. Stora ikoner är helt enorma och förmodligen bara användbara om du har synproblem.
![captured_Image.png[13]](https://lh3.googleusercontent.com/-fIh8IowVdmw/Ym2EvX48DVI/AAAAAAABAXI/6mUsgXy8vx4LjuKFCbGyQeCn857dPMbgQCEwYBhgLKuoDABHVOhy7HaBHTEFoXndnnY3DgYpfD2R927W7zb2Q29NpDsp5NqztZ5zYvN49_7vzPbI5UYSDRfEFPhbYzbH7gFkNtrkjzL_sBHSq0liYx4BH0rqUDaQPW6ZJhBRtm7u7clI7hbfy7GKJpqIqB5TjecnpvPyjdFMd8ZZEVbzC0sqYmY6fyzYQOl4-Ku8k93nyOmrGEFaHxvVpLDZDkLqeFH9ljvP_ViU1bp_HNGnpT2jU767Z9v5IkyCAlCXVW0PzQUI4AFsRghmQAqp9ZFk9xG7tTKyoDj2_EfvhIFdSV1lv7u2UmrD8cVWCiJEuF0Y8CZ02pW-UoeaXs00FBD043cH-OxynKJQ4PA_pC2iepontGHzkAzHaa3xnh4bLbKh1Tur2tvkDv_0gdhJlQ1shmKF0ZGJQK8s9JgBrNuLOsN7aDpfmFaPgFR3P093tC3kfvZ7mHfvZRww9KUFVd8ODhjOjw0mwNiUfzJMWEkq2BZwvXfJWsOMd4w2tpe1uOhwswp61Mcve9Dn-Y-ubjfwlDNkoqwlA3iemgqPv82YP3s_MJiQN_0NlzsH29bDNDG-0UUrmoCTJl-A7IYvtJlEnACeZkPAumurts3u9ZvxuHaYqNKijsT4P8ozbpIf-FitnkyqBHL1lu5KiJzDGlbeTBg/s0/6hCPwDErVqpbzDcDXxxrOrXk5NM.png)
Som du kan se använder jag nu små ikoner på skrivbordet och i aktivitetsfältet! Excellent! Det är dock inte ens det enklaste sättet att ändra storleken på dina skrivbordsikoner. Om du har en mus som har ett rullningshjul behöver du bara klicka på valfri skrivbordsikon för att markera den, håll sedan ned CTRL- tangenten och rulla musen uppåt eller nedåt.
När du håller ned CTRL- tangenten och rullar uppåt kommer skrivbordsikonerna att bli allt större och när du rullar nedåt blir de mindre. Det som är bra med den här metoden är att du har mycket fler storlekar än bara Large , Medium och Small .
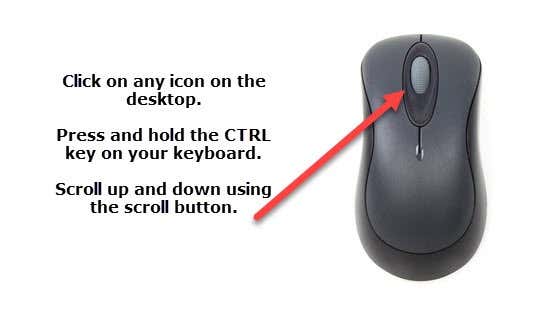
Självklart måste du ha en mus med rullhjul för att detta ska fungera. Om du har några frågor, kommentera gärna. Njut av!
Related posts
Ta bort textetiketterna från skrivbordsikonerna i Windows 7/8/10
Säkerhetskopiera och återställ dina fästa objekt i aktivitetsfältet i Windows 7/8/10
Stäng av förhandsvisningar av miniatyrbilder i aktivitetsfältet i Windows 7/8/10
Hur man tar bort mappen Windows.old i Windows 7/8/10
Slå samman två partitioner i Windows 7/8/10
Hur man visar eller döljer skrivbordsikoner i Windows 11/10
Hur man döljer märken på aktivitetsfältets ikoner i Windows 11
Hur man fäster Steam-spel till aktivitetsfältet eller skrivbordet i Windows 11/10
Använd Reliability Monitor för att kontrollera Windows-stabilitet
Så här grupperar du aktivitetsfältsikoner i Windows 10
LÖST: Ingen startenhet tillgängligt fel i Windows 7/8/10
Inaktivera startprogram i Windows 7/8/10
Fixa vita tomma ikoner på skrivbordet i Windows 11/10
Använd alternativa DNS-servrar i Windows för snabbare internet
Inaktivera Aero Snap/Snap Assist i Windows 7/8/10
Ikonavståndet i aktivitetsfältet är för stort i Windows 11/10 eller Surface Pro-enhet
Hur man lägger till Show Desktop Icon till Aktivitetsfältet i Windows 10
Aktivitetsfältets ikoner är osynliga, tomma eller saknas i Windows 10
Fixa Windows 10 aktivitetsfältsikoner som saknas
Flytta ett fönster med tangentbordet i Windows 7/8/10
