Använd Planner för att hålla reda på uppgifter när du arbetar hemifrån
När vi jobbar hemifrån tappar vi för det mesta tidsuppfattningen och slutar med ofullständiga uppgifter. Därför är att planera och göra klisterlappar den bästa praxis vi använder. Men tänk om jag säger till dig att du inte behöver dessa saker och ändå slutför ditt arbete i tid. I den här artikeln kommer vi att lära oss hur du använder Microsoft Planner och håller reda på uppgifter när du arbetar hemifrån(working from home)(working from home) .
Microsoft Planner är en att göra-app som endast kommer med Office 365 . I dessa dagar av självkarantän låt oss lära oss hur man använder applikationen för att göra oss mer produktiva. Att vara hemma kan göra oss lata, men prioritering av uppgifter är vad vi behöver göra.

Använd Microsoft Planner(Use Microsoft Planner) för att hålla reda på uppgifter
Applikationen fungerar med " Planer(Plans) " kopplade till Office 365 - grupper(Groups) . Det betyder att alla uppgifter eller planer fungerar efter den grupp de tillhör. När en ny plan skapas skapas också en ny grupp automatiskt. Om inte uppgiften tilldelas en befintlig grupp kommer den alltid att skapa en ny grupp. Men om du inte förstår det, oroa dig inte, du kommer att lära dig när du arbetar dagligen.
Läs(Read) : Så här lägger du till planer och uppgifter i Microsoft Planner .
När vi arbetar för en organisation oavsett om de är stora eller små, skiljer vi även en enskild uppgift. Från planering till slutförande(Completion) delar vi upp en uppgift i flera steg. Planeraren låter oss skapa hinkar som denna så att vi kan skilja på uppgifterna. Nu kan mindre organisationer dela upp uppgifterna som Att göra(To-Do) , Pågår(In Progress) , Slutfört(Completed) . Emellertid namnkonventionen och nr. av hinkar kan variera jämfört med större organisationer.
När poängen handlar om att skriva en artikel försöker vi strukturera aliasingen som Planering(Planning) , Research , Writing , Editing , Review(Reviewing) , Submitted for Review , etc. Vi kan också använda förloppsindikatorer(Progress) för att visa hur uppgifterna fortskrider.
För att skapa uppgifterna(Tasks) måste du skapa hinkarna(Buckets) . Hinkar(Buckets) innehåller uppgifterna därefter.
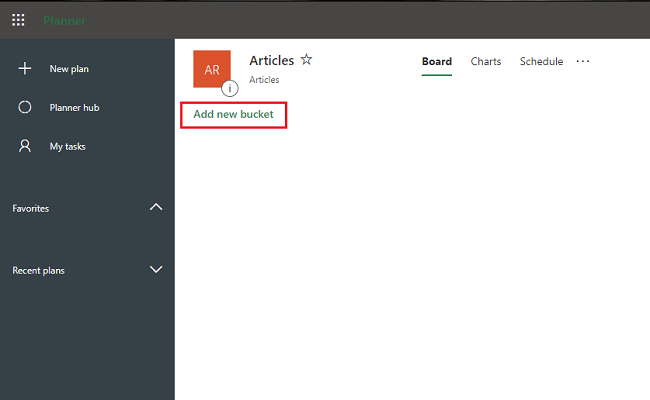
Ange namnet på hinken.
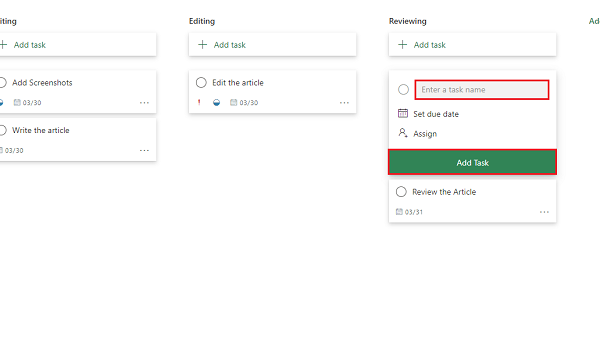
Ange uppgiftens namn, ställ in förfallodatum(due date) och tilldela den anställde.
Klicka på Lägg till (Add) uppgift(Task) och uppgiften skapas.
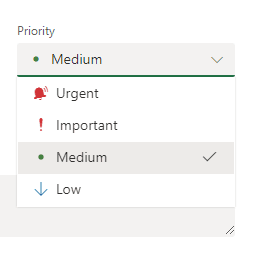
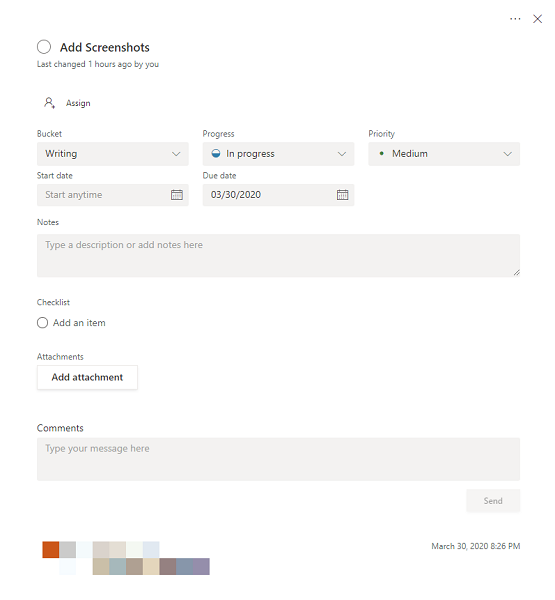
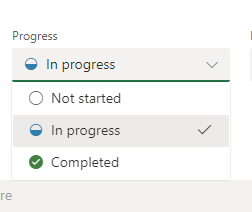
För att kontrollera den övergripande utvecklingen av planen(Plan) och uppgifterna(Tasks) , klicka på Diagram(Charts) från menyn ovan. Det kommer att visa dig statusen för planen på alla möjliga sätt.
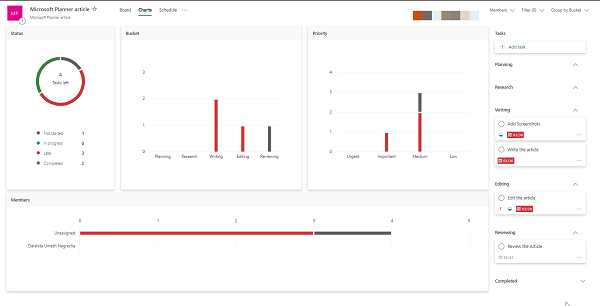
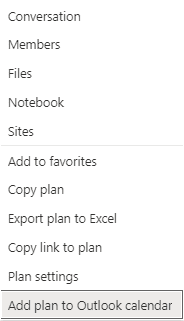
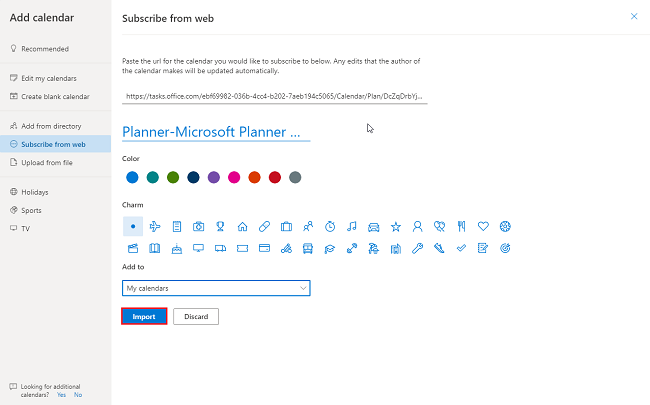
Nu på det här sättet kan du hålla reda på varje uppgift med hjälp av Microsoft Planner .
Om du använder den dagligen med en bredare användning kommer den att bli den mest kraftfulla och användbara applikationen för dig.
Related posts
Hur man konfigurerar och uppdaterar Task Progress i Microsoft Planner
Hur man ändrar bakgrunden eller temat i Microsoft Planner
En handledning för Microsoft Planner: Allt du behöver veta
Använd gratis VPN-test för att kontrollera om din VPN fungerar eller läcker data
Källvägen är för lång? Använd SuperDelete för att ta bort filer med sådana fel
Hur man aktiverar och använder Bluetooth Swift Pair på Windows 11/10
Hur man aktiverar och använder fjärrskrivbordsanslutning i Windows 11/10
Använd PowerShell för att ta bort filer och mappar i Windows 11/10
Hur man öppnar och använder Windows Mixed Reality ficklampa
Hur man skapar och använder autotextposter i Microsoft Word
Använd Win+Shift+S kortkommandon för att ta skärmdumpar i Windows 10
Använd kommandotolken för att bränna ISO-filer i Windows 10
Aktivera eller slå på och använd automatisk eller adaptiv ljusstyrka i Windows 10
Använd PowerShell för att ändra eller ändra registervärden
Använd 3nity Media Player för att titta på filmer och bränna DVD-skivor
Använd GFXplorer för att få hårdvaruinformation för din Windows 10-dator
Använd DSynchronize för att enkelt synkronisera filer och mappar över enheter
Hur man startar och använder Twitter Spaces på Android
Använd Vssadmin kommandorad för att hantera VSS i Windows 11/10
Använd Facebook Payments för att skicka betalningar och begära pengar
