Använd MSStyles för att tematisera vinapplikationer i Linux
Om du är en ny, eller till och med erfaren Linux- användare, är chansen ganska god att oavsett hur mycket du försöker så finns det alltid ett Windows- program du behöver. Kanske är det för jobbet. Ofta kommer ett företag att kräva ett visst format för dokument, och oavsett hur bra det är, eller hur bekväm du kan vara i ett inbyggt Linux- program, behöver du fortfarande Windows -applikationen. Så istället för att installera Windows tillsammans med Linux installerade du Wine ( Wine Is Not an Emulator ), som låter dig köra Windows - program från Linux .
Det är en ganska bra sak. Tyvärr kan det också vara mer än lite fult. Dina Windows-program använder definitivt inte dina Linux- teman, och för att göra det värre ser de ut som om de kom direkt från Windows 95 . Blockig(Blocky) , platt och bara ful överallt.

Lyckligtvis kan Wine faktiskt acceptera MSStyle- teman, vilket betyder att det inte är så svårt att få dina Windows - program att se ganska snygga ut, även om de inte riktigt matchar resten av ditt skrivbord.
Det första steget – efter att ha installerat Wine och sedan din Windows -applikation, vilket vi antar att du vet hur man gör, om du läser den här artikeln – är att hitta ett tema du gillar. Ett bra ställe att bläddra i många av dem är på den här sidan(this page) på Deviantart.
Låt oss till exempel säga att du använder Ambiance , standardtemat för Ubuntu . Så här ser ett typiskt fönster ut.

Återigen, här är Notepad , den grundläggande textredigeraren för Windows , som körs i Wine .
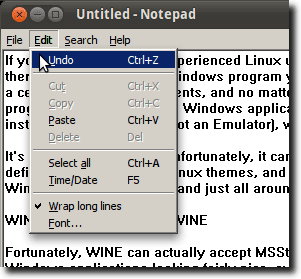
Som du kan se använder den Ubuntu- fönsterdekorationer, men menyerna är blockiga, höjdpunktsfärgen är fel ... den smälter inte alls bra. Men om du tog Ubuntu Light för Windows XP-(Ubuntu Light for Windows XP) temat, kanske det gör det.

Det är ett tema designat för Windows - användare som vill härma utseendet och känslan av Ubuntu på sin Windows -dator, men det kommer att fungera lika bra för oss som kör Windows -applikationer i Wine .
Gå vidare och klicka på länken Ladda ner fil(Download File) och spara den på din dator.

När nedladdningen är klar, extrahera arkivet.

Inuti mappen finns en annan mapp, kallad UbuntuLight . Det är här temafilen finns. För att installera det måste vi använda programmet Wine Configuration , som finns i menyn Applications , under (Applications)Wine .

Navigera nu till fliken Desktop Integration .
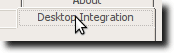
Klicka nu på knappen Installera tema(Install Theme) och navigera till och välj det tema du laddade ner. När du har gjort detta väljer du det helt enkelt från temamenyn(Theme) .
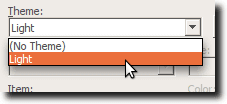
Testa nu ett nytt Windows- program. Låt oss använda Notetab igen.

Nu har vi plötsligt en närmare match till vår vanliga Ubuntu -stil. Det kommer inte att lura någon (menyerna är annorlunda, och några av widgetarna är fortfarande fast i Windows -världen), men det är nära. Ställ in typsnitten på något lite närmare (återigen i Wine Configuration's Desktop Integration - fliken), så borde du känna dig lite mer hemma.
Related posts
Hur man navigerar och använder Linux-katalogstrukturen
Hur man installerar Windows-applikationer i Linux
Använd FFmpeg för att enkelt extrahera ljud från FLV-filer
Linux FIND-kommando med exempel
5 bra skäl att avstå från Windows för Linux
10 Ubuntu-tangentbordsgenvägar för att påskynda ditt arbetsflöde
Linux-filbehörigheter – vad är Chmod 777 och hur man använder det
10 bästa skärminspelare för Linux
Skapa och redigera zip-filer i Linux med hjälp av terminalen
Hur man installerar om Linux Mint utan att förlora dina data och inställningar
Gör en anpassad Live Linux Distro med Linux Live Kit
Skapa din egen Live Video Streaming Server med Linux
Konvertera bilder mellan format via kommandoraden i Ubuntu
De 20 bästa Linux-apparna någonsin
Hur man kompilerar programvarupaket på Linux
De 5 bästa Linux-spelen
Hur man tar bort en fil eller katalog i Linux
De 5 bästa Linux-distroerna du bör använda
En Ubuntu Linux-guide för nybörjare
Installera Adobe Digital Editions i Ubuntu Linux
