Använd kommandoraden DiskUsage.exe för att fråga om diskutrymmesanvändning
Att förstå din diskanvändning är en viktig sak för att upprätthålla sundheten på dina Windows 10-datorer. Om du agerar utan denna insikt kan du i slutändan sakta ner din dator och göra saker förbryllande med tiden. Det är därför du alltid bör ha en korrekt uppfattning om vilka kataloger och filer som tar upp utrymme från lagringssystemet.
Vad är DiskUsage.exe Tool i Windows 10
Lyckligtvis behöver du inte fortsätta leta efter en tredjepartslösning för att hjälpa dig hitta de största filerna i ditt system. Tillsammans med många andra funktioner har Microsoft beslutat att introducera ett nytt kommandoradsverktyg som heter DiskUsage – diskusage.exe . Den är för närvarande tillgänglig i Insider build men kommer snart att rullas ut till en stabil version. Detta verktyg låter dig analysera diskanvändningen i ditt Windows 10 -system.
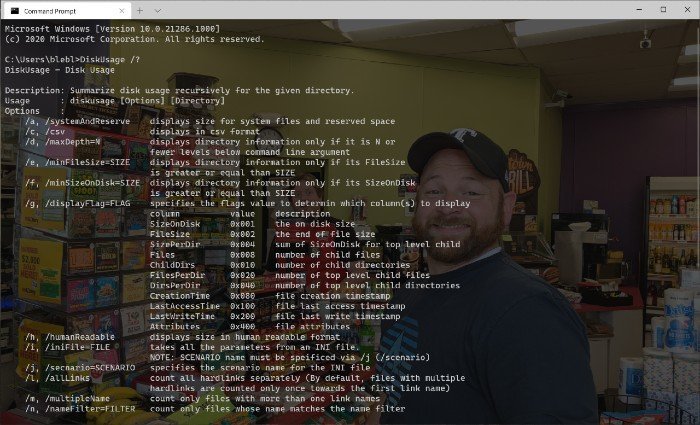
[Bildkälla – Microsoft]
Enligt Microsoft är DiskUsage en familj av filsystemverktyg. Dessa små och stora verktyg arbetar hand i hand för att ge en tydlig bild av resursförbrukningen på diskar som är monterade på Windows 10 -systemet. Jämfört med det grafiska användargränssnittet och tredjepartsalternativ på marknaden kommer DiskUsage att visa dig en mer exakt uppsättning resultat. Trots att det är ett kommandoradsverktyg kommer kommandot DiskUsage med utrymme för vissa anpassningar också.
Hur man använder DiskUsage på Windows 10
Liksom andra kommandoradsverktyg på Windows 10 är DiskUsage också mycket lätt att använda. Tänk bara(Just) på att den har utformats för att analysera enskilda diskar och kataloger. Därför, om du vill veta vilka specifika filer som är ansvariga för en omfattande katalog, kan du använda detta kommandoradsverktyg.
När du öppnar kommandotolken(Command Prompt) kan du ange kommandot " diskusage /?” och Windows 10 -systemet skulle visa dig alla tillgängliga alternativ i systemet. Beroende på vilken information du behöver vid punkten kan du ange motsvarande kommando.
Om du till exempel kör det här kommandot visas den aktuella statusen för Disk D. Det kommer att visa det använda utrymmet under varje mapp i den aktuella katalogen.
diskusage /d:1
Du kan ändra dessa siffror beroende på systemet och katalogen du vill analysera. Som du kan se tar hela processen inte mer än några sekunder.
Microsoft förstår att människor kräver olika saker från sina kommandoradsverktyg. Enbart i ljuset av detta faktum har utvecklarna lagt till många parametrar och alternativ inom DiskUsage .
Relaterat(Related) : Gratis programvara för Disk Space Analyzer(Free Disk Space Analyzer software) .
Related posts
CCleaner 5 recension: Ta bort skräpfiler från datorn och rensa diskutrymme
Få Diskrensningsverktyget att ta bort ALLA temporära filer i Windows 11/10
Hur man tar bort Volume Shadow Copies i Windows 11/10
Ta bort tidigare Windows-installationer efter en Windows 10-uppgradering
Ta bort oönskade Windows-program, appar, mappar, funktioner
Använd PowerShell för att ändra eller ändra registervärden
AppCleaner är en kraftfull skräprensare för Windows PC
CompactGUI kommer att komprimera installerade program och spara diskutrymme
Åtgärda fel på oallokerat utrymme på USB-enhet eller SD-kort i Windows 11/10
Hur man aktiverar och ställer in diskkvot för användare i Windows 11/10
Använd Planner för att hålla reda på uppgifter när du arbetar hemifrån
Använd GParted för att hantera diskpartitioner i Windows
Analysera och optimera ditt diskutrymme med DiskSavy för Windows 10
DupScout: Öka ledigt diskutrymme med den här raderaren för dubbletter av filer
Skräpfiler i Windows 11/10: Vad kan du radera säkert?
Ta reda på vad som tar upp mest diskutrymme på din dator med hjälp av WizTree
Radera filer automatiskt i nedladdningsmappen och papperskorgen
6 bästa diskutrymmesanalysatorer för att hitta förlorade gigabyte
Använd Chrome-tillägget OneNote Web Clipper för att göra anteckningar medan du surfar
15 sätt att frigöra diskutrymme i Windows 10
