Använd Chrome-tillägget OneNote Web Clipper för att göra anteckningar medan du surfar
Vi surfar på många webbplatser dagligen och det kan ha hänt dig att du bara vill anteckna något viktigt från en webbplats. Kanske vill du läsa den senare eller bara behålla den som referens. Även om du alltid kan bokmärka sidorna och läsa dem senare, behöver du ett bättre verktyg? OneNote har varit en av de mest populära anteckningsapplikationerna som finns tillgängliga. På(Due) grund av dess plattformsoberoende stöd har OneNote blivit allmänt accepterat. Och nu har det blivit lättare att ta anteckningar direkt med OneNote Web Clipper- tillägget för Chrome från Microsoft . OneNote Web Clipper är ett Chrome-tillägg(Chrome Extension)som låter dig omedelbart göra anteckningar och spara urklipp från vilken webbsida som helst till ditt Microsoft-konto(Microsoft Account) .
OneNote Web Clipper Chrome Extension
Detta Chrome-tillägg(Chrome Extension) är ett tillägg till OneNotes anteckningsfunktioner för Chrome . Det gör inte bara anteckningar lättare utan ser också till att du kan läsa dina anteckningar senare var som helst. Jag brukade bokmärka artiklar och webbsidor för att läsa senare och framtida referens. Men ibland vill jag inte ha hela webbsidan så det var där denna tillägg hjälpte mig mycket. För att komma igång måste du logga in med ditt Microsoft -konto när du har installerat tillägget. Microsoft-konto(Microsoft Account) krävs så att dina anteckningar synkroniseras med ditt konto och är tillgängliga överallt.
När du är klar är det väldigt enkelt att göra en anteckning och följer ett förenklat tillvägagångssätt. Gå till en artikel/blogg eller webbplats som du vill göra en anteckning från. Tryck på OneNote- ikonen bredvid adressfältet. Och det kommer att ta ett tag att ladda alla element. Sedan kan du välja mellan fyra olika tillgängliga anteckningslägen. Vi har diskuterat varje läge i detalj enligt följande.
Hel sida
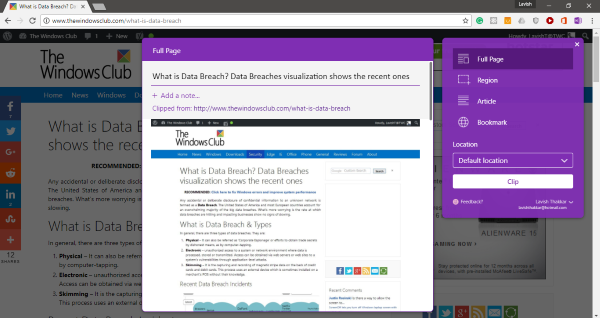
Detta läge kan skapa en anteckning med en fullständig skärmdump av webbsidan inkluderad i den. Det här läget är praktiskt när du har bråttom och inte har möjlighet att reda ut saker du behöver. Förutom skärmdumpen i full längd kan du lägga till anpassade anteckningar. Du kan också redigera och lägga till en anpassad titel och du är klar.
Område
Regionläget låter dig fånga en specifik del av sidan. Du kan välja det område du vill fånga på samma sätt som klippverktyget. Det här läget är praktiskt när du bara vill ha en del och inte hela sidan. På samma sätt som Helsida(Full Page) , kan du lägga till en anpassad titel och anpassade anteckningar till skärmdumpen.
Bokmärke
Detta läge kommer att vara användbart för en majoritet av människor. Om du vill spara en länk till en dynamisk webbplats kan du bokmärka den. Bokmärkesläget(Bookmark) fungerar på samma sätt som webbläsarens bokmärken är tillgängliga.
Artikel
Detta är det mest användbara läget om du vill ta ut några anteckningar från en artikel eller ett blogginlägg som du läser. Detta läge kommer automatiskt att känna igen det läsbara innehållet och presentera det i ett tydligare format. Du kan enkelt markera text och ändra teckensnitt på texten. Dessutom kan du även justera teckenstorleken för bättre läsbarhet.
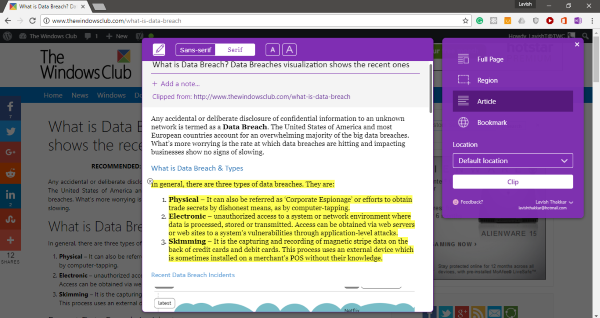
En sak jag älskade med det här läget var att det kunde känna igen artiklar exakt. Och kunde även hämta bilder från hemsidan. Men en sak jag inte gillade var att du inte kan redigera texten. Anta(Suppose) att jag bara behöver ett stycke men jag måste klippa hela artikeln och markera den delen. Eller så kanske du kan ta ett regionklipp.
Dessa var de fyra tillgängliga klipplägen. Du har många alternativ och vissa är definitivt bättre än gamla bokmärken som vi har använt sedan dess. Det bästa med detta tillägg är OneNote -backend. Det låter dig komma åt dina anteckningar från vilken annan enhet som helst. Så du kan helt enkelt klippa något och läsa det senare på din mobil eller någon annan enhet.
Klicka här(here)(here) för att få OneNote Web Clipper.
Related posts
Bästa Web Clipper-tillägg för webbläsaren Google Chrome
Hur man översätter en webbsida i Chrome, Firefox och Edge
Gratis Web Cache Viewer för webbläsare Chrome, Firefox och Edge
Använd Chrome Bookmarks Recovery Tool för att återställa raderade bokmärken
Hur man installerar progressiva webbappar i Chrome på Windows 10
Hur man installerar Chrome-teman i webbläsaren Microsoft Edge
Så här ändrar du standardinställningarna för utskrift i Google Chrome
Inaktivera, avinstallera Adobe Flash, Shockwave i Chrome, Firefox, Edge, IE
Fixa att Telegram Web inte fungerar
Ta eller ta skärmdumpar i webbläsaren Chrome eller Firefox
Hur man markerar en aktiv flik i webbläsaren Chrome
Hur Google Keep-tillägget på Chrome gör webbsurfning roligt
FIX: reCAPTCHA fungerar inte i Chrome, Firefox eller någon webbläsare
Hur man aktiverar Global Media Playback Control i Chrome
Hur man ansluter en webbplats till en Bluetooth- eller USB-enhet i Edge eller Chrome
Chrome Connectivity Diagnostics Plugin testar din nätverksanslutning
Fix: Vimeo fungerar inte i Chrome eller Firefox
Så här fixar du Den här inställningen tillämpas av din administratör - Chrome-fel
Hur man förstör profil på webbläsarstängning i Google Chrome
Använd Chrome-komponenter för att uppdatera enskilda komponenter
