Använd Chrome-komponenter för att uppdatera enskilda komponenter
Använd Chrome-komponenter för att uppdatera enskilda komponenter: (Use Chrome Components to Update Individual Components: ) De flesta av oss använder Google Chrome som vår standardwebbläsare och nuförtiden har det blivit en synonym till internet. Google försöker också förbättra användarupplevelsen, de uppdaterar kontinuerligt chrome. Denna uppdatering sker i bakgrunden och vanligtvis har användaren ingen aning om detta.

Men ibland när du använder Chrome möter du problem som att Adobe Flash Player inte uppdateras eller att din Chrome kraschar. Detta beror på att en av kromkomponenterna kanske inte är uppdaterad. Om din Chrome-komponent inte uppdateras till Google Chrome kan dessa problem uppstå. I den här artikeln kommer jag att berätta för dig hur du använder Chrome-komponenter för att uppdatera enskilda komponenter(Individual Components) , vad är relevansen för en Chrome-komponent och hur du kan uppdatera din Chrome manuellt. Låt oss börja steg för steg.
Vad är Chrome-komponenter?(What are Chrome Components?)
Chrome-komponenter finns för bättre funktionalitet i Google Chrome och för att förbättra användarupplevelsen. Några av kromkomponenterna är:
- Adobe Flash Player.
- Återhämtning(Recovery)
- Widevine Content Decryption Module
- PNaCl
Varje komponent har sitt eget fasta syfte. Låt oss ta ett exempel på Widevine Content Decryption Module om du behöver spela Netflix- videor i din webbläsare. Denna komponent kommer med i bilden eftersom den ger tillstånd att spela upp video som har digitala rättigheter(Digital Rights) . Om den här komponenten inte uppdateras kan din Netflix ge felet.
På samma sätt, om du vill köra specifika webbplatser i din webbläsare kan det kräva att Adobe Flash Player kör några API för deras webbplatser. På det här sättet spelar kromkomponenter en mycket viktig del av Google Chromes(Google Chrome) funktion.
Hur uppdaterar jag Google Chrome manuellt?(How to Update Google Chrome Manually?)
Som vi vet sker uppdateringar av Google Chrome automatiskt i bakgrunden. Men hur som helst om du vill uppdatera Google Chrome manuellt eller om du vill kontrollera att din Chrome- webbläsare är uppdaterad eller inte, kan du följa dessa steg:
1. Öppna först webbläsaren Google Chrome i ditt system.
2. Gå sedan till sökfältet och sök efter " chrome://chrome ".
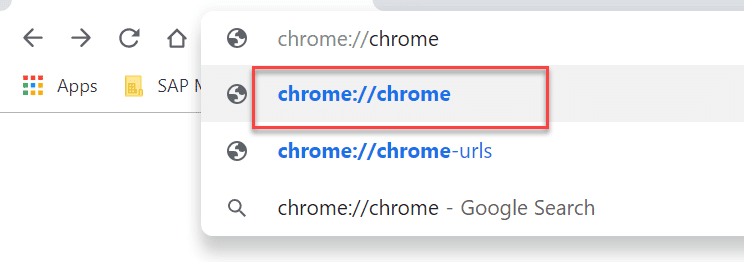
3. Nu kommer en webbsida att öppnas. Detta kommer att ge detaljer om uppdateringen av din webbläsare. Om din webbläsare är uppdaterad kommer den att visa " Google Chrome är uppdaterad(Google Chrome is up to date) " annars visas " Sök efter uppdatering(Check for update) " här.
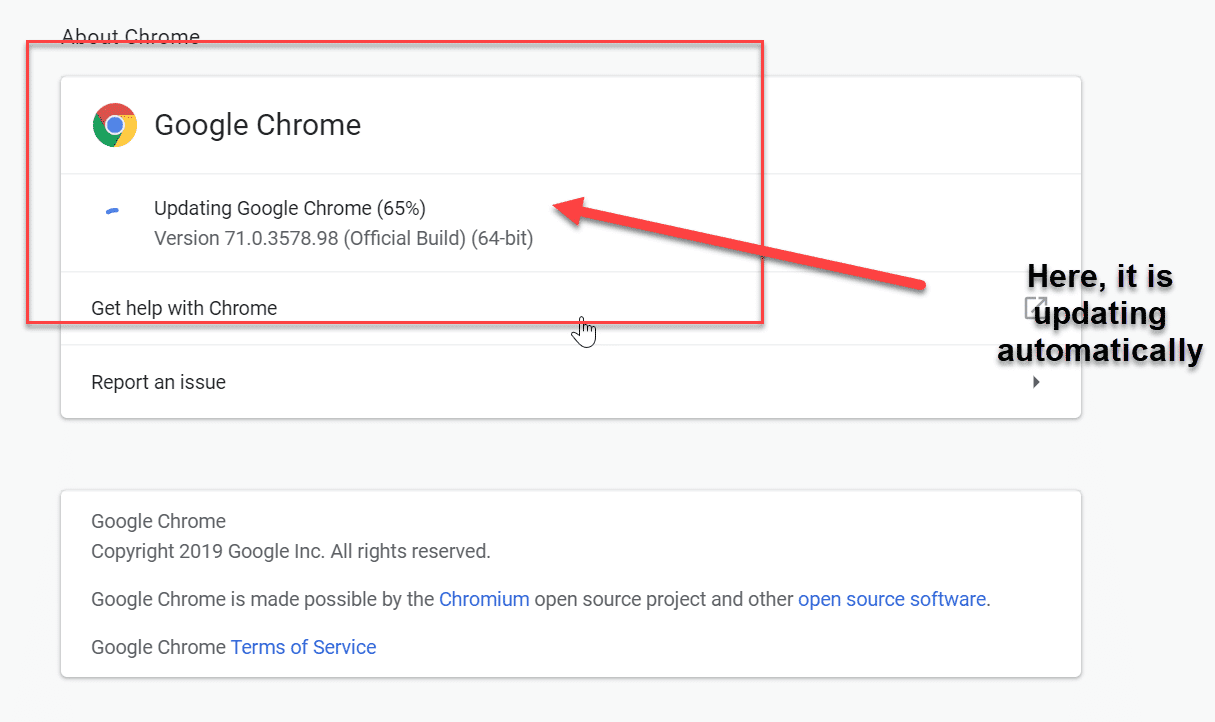
När du har uppdaterat webbläsaren måste du starta om webbläsaren för att spara ändringarna. Ändå, om det finns problem relaterade till som webbläsarkrasch, krävs Adobe Flash Player. Du måste uppdatera chrome-komponenten explicit.
Hur uppdaterar jag Chrome-komponenten?(How to Update Chrome Component?)
Chrome- komponenten kan lösa alla webbläsarrelaterade problem som vi har diskuterat tidigare. Det är mycket säkert att manuellt uppdatera chrome-komponenten, du kommer inte att möta några andra problem i webbläsaren. För att uppdatera Chrome-komponenten måste du följa dessa steg:
1. Öppna Google Chrome i ditt system igen.
2. Den här gången anger du " chrome://components " i sökfältet i webbläsaren.
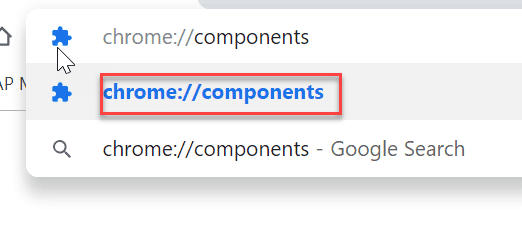
3.All komponent kommer att visas på nästa webbsida, du kan välja komponenten och uppdatera den enligt kraven individuellt.

Rekommenderad:(Recommended:)
- Synkronisera flera Google Drive-konton i Windows 10(Sync Multiple Google Drive Accounts In Windows 10)
- Uppdatera webbsidor automatiskt i din webbläsare(Refresh Web Pages Automatically in your Browser)
- Skapa ifyllbara formulär i Microsoft Word(Create Fillable Forms in Microsoft Word)
- Testa din dators RAM för dåligt minne(Test your Computer’s RAM for Bad Memory)
Jag hoppas att stegen ovan var till hjälp och nu kan du enkelt använda Chrome-komponenter för att uppdatera enskilda komponenter,(Use Chrome Components to Update Individual Components,) men om du fortfarande har några frågor angående den här handledningen, ställ dem gärna i kommentarsavsnittet.
Related posts
Använd Chrome-tillägget OneNote Web Clipper för att göra anteckningar medan du surfar
Använd Chrome Bookmarks Recovery Tool för att återställa raderade bokmärken
Chrome Components Page låter dig uppdatera enskilda komponenter
Hur man skapar en skrivbordsgenväg till webbplatsen i Chrome
Fixa att Google Chrome inte sparar lösenord
Fixa att markören eller muspekaren försvinner i webbläsaren Chrome
Hur man blockerar webbplatser på Chrome Mobile och Desktop
Åtgärda ERR_INTERNET_DISCONNECTED i Chrome
Fix media kunde inte laddas Fel i Google Chrome
Hur återställer man raderad historik på Google Chrome?
Hur man flyttar Chrome-adressfältet till botten av skärmen
Åtgärda nedladdningsproblem med blockering av Chrome
Hur man använder Gmail offline i din webbläsare
Åtgärda ERR_EMPTY_RESPONSE Google Chrome-fel
Åtgärda ERR_CONNECTION_TIMED_OUT Chrome-fel
Åtgärda ERR_NETWORK_ACCESS_DENIED i Chrome
10 sätt att åtgärda att lösa värdfel i Chrome
Fixa att Pinterest inte fungerar på Chrome
Åtgärda ERR_NETWORK_CHANGED i Chrome
Åtgärda Aw Snap-fel på Google Chrome
