Använd alltid strikt spårningsskydd när du surfar på InPrivate i Edge
Microsoft Edge levereras nu med bättre säkerhetsuppdateringar och buggfixar. Du kan nu aktivera Strict Tracking Prevention när du surfar i InPrivate i Edge(InPrivate in Edge) direkt från fliken Privat.
Varje gång du besöker en webbplats samlar den in dina data som din IP-adress, din systemkonfiguration, annonspreferenser, cookies etc. Vissa cookies sitter kvar i din webbläsare och spårar även din webbhistorik. De flesta av webbplatserna använder tredjepartsinnehållsleverantörer för att spåra dina surfaktiviteter för att ge dig de mest relevanta annonserna. Så i princip håller varje webbplats du besöker ett öga på alla webbaktiviteter.
Tack och lov har de mest populära webbläsarna inklusive nya Microsoft Edge spårningsförebyggande inställningar. Med den senaste Microsoft Edge 88 blir säkerheten och integriteten ännu bättre.
Vad är spårningsförebyggande i(Prevention) Edge och(Edge) vad gör det?
Termen " spårningsförebyggande(Tracking Prevention) " förklarar faktiskt allt. Det förhindrar helt enkelt din data från att spåras av webbplatser och tredjepartsspårare. Dessa tredjepartsspårare som är installerade på webbplatserna spårar dina webbaktiviteter, dina intressen, innehållet du kollar på olika webbplatser och bygger din digitala profil som sedan används för att visa de anpassade annonserna.

(Bildkälla – Microsoft.com)
Nu är de mestadels spårningsförebyggande inställningarna i andra webbläsare ganska enkla men i Microsoft Edge är den speciellt utformad med olika sekretessspårare. Det ger tre olika nivåer av förebyggande och du kan välja den som passar dig bäst. De tre spårningsförebyggande nivåerna i Microsoft Edge är –
- Basic – Detta är väldigt grundläggande och minimalt förebyggande där nästan alla trackers är tillåtna. Personliga(Personalized) annonser och innehåll är också tillåtna i den här inställningen och endast kända skadliga spårare.
- Balanserad(Balanced) – Den här inställningen blockerar tredjepartsspårare på webbplatserna som spårar dina data. Personliga(Personalized) annonser och innehåll presenteras också i den här inställningen, men lite mindre. Kända skadliga spårare är blockerade här.
- Strikt(Strict) – Detta är den rekommenderade inställningen för alla som bryr sig lite mer om integritet. Strict Tracking Prevention blockerar nästan alla stora spårare från alla sajter och annonsernas anpassning är mycket minimal.
Vad är InPrivate-surfning i Edge
Microsoft Edge kommer att radera alla dina cookies, webbhistorik och annan data när du stänger flikarna i InPrivate- läge. Det lagrar inga lösenord, cachade filer, bilder, adresser eller andra data. Även om inga andra webbplatser, spårare eller enheter kan se din data, kommer den fortfarande att vara tillgänglig för skolor, din internetleverantör och din arbetsplats.
Observera(Please) att Microsoft Edge som standard inte kan hindra tillägg från att spara din webbhistorik även när du surfar på InPrivate,(you are browsing InPrivate) men med nya Microsoft Edge 88 kan du nu aktivera Strict Tracking Prevention från själva skärmen.
Använd alltid strikt spårningsskydd när du surfar på InPrivate i Edge
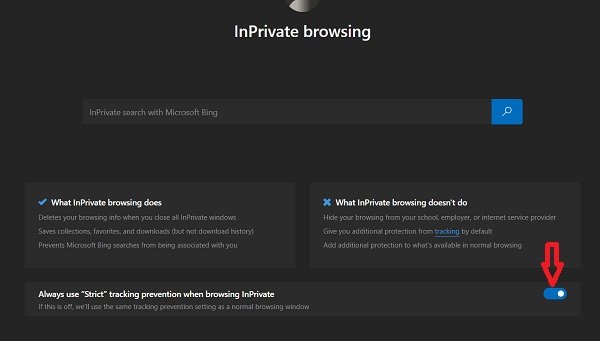
- Tryck CTRL+SHIFT+N för att öppna ett InPrivate- fönster i Edge eller gå till ikonen Inställningar(Settings) och mer i det övre högra hörnet på skärmen och klicka på Nytt InPrivate-fönster(New InPrivate Window) .
- Längst ned till höger ser du en växlingsknapp – Använd alltid strikt spårningsskydd när du surfar i InPrivate i Edge(Always use Strict tracking prevention when browsing InPrivate in Edge)
- Vrid bara reglaget på att säga, så kommer det att justeras därefter.
- Den här inställningen kommer att sparas för alla dina framtida InPrivate- sessioner tills du stänger av den igen(Off) .
Observera(Please) att om den här växlingen är Av kommer dina spårningsförebyggande inställningar som valts i ett normalt surffönster att användas.
Läs nu: (Now read: )Hur du använder funktionen för lösenordsövervakning och lösenordsgenerator i Microsoft Edge.(How to use Password Monitor & Password Generator feature in Microsoft Edge.)
Related posts
Hur man aktiverar tillägg i InPrivate-surfläget i Edge
Skapa en genväg för att öppna webbläsaren Microsoft Edge i InPrivate-läge
Inaktivera eller aktivera tillägg i Edge InPrivate-surfningsläget
Hur man startar Microsoft Edge-webbläsaren i InPrivate-läge på Windows 10
Hur man alltid startar Microsoft Edge i InPrivate-läge
Åtgärda felkoder för installation och uppdatering av Microsoft Edge
Hur man spelar video i helskärmsläge i Edge-webbläsaren
Hur man visar favoritfältet i Microsoft Edge på Windows 10
Aktivera potentiellt oönskade programskydd i Edge-webbläsaren
Kant borttagna bokmärken eller favoriter visas igen; tar inte bort
Hur man anpassar Microsoft Edge Ny fliksida
Hur man inaktiverar bildbakgrundstyper för Edge New Tab-sidan
Lägg till en hemknapp i webbläsaren Microsoft Edge
Hur man ställer in eller ändrar Microsoft Edge-hemsidan på Windows 11/10
Så här upprätthåller du Google SafeSearch i Microsoft Edge i Windows 10
Hur man reparerar eller återställer Microsoft Edge-webbläsaren på Windows 11
Så här inaktiverar du Edge InPrivate-surfningsläget i Windows 10
Inaktivera synkronisering för alla användarprofiler i Microsoft Edge med Registry
Microsoft Edge för Mac kraschar, fungerar inte eller ger problem
Inaktivera F12-kortkommandon för Microsoft Edge Developer Tools
