Använd 3nity Media Player för att titta på filmer och bränna DVD-skivor
Vi älskar en bra mediaspelare, en som kan utföra flera uppgifter. De flesta mediaspelare som är tillgängliga för Windows 10 idag tenderar att ge flera funktioner till bordet, och detsamma kan sägas för 3nity Media Player . Här är grejen, 3nity Media Player är inget speciellt, det är bara ett alternativ till andra liknande produkter. Frågan just nu är om det är ett bra alternativ eller inte, ett du borde använda framför allt annat, till och med betalalternativ.
Vi gillar den här mediaspelaren eftersom den kan spela nästan alla mediefiler. Det här är en stor sak för mediejunkies, men om du bara är en person som vill spela MP3- eller MP4 - innehåll kommer du att klara dig bra eftersom alla mediaspelare stöder dessa format. En annan funktion som vi måste nämna är möjligheten att bränna innehåll till DVD , VCD och CD. Nu går det inte att bränna till Blu-Ray , men vi ser inte det som ett stort problem eftersom vi går in i en tidsålder där fysisk media börjar bli föråldrad.
Om du har ett TV-inspelningskort kopplat till din dator, oroa dig inte eftersom 3nity Media Player stöder det, så det är ett plus, eller hur?
3nity Media Player för Windows PC
3nity Media Player för Windows är en bärbar multimediaspelare som kan spela de flesta ljud- och videoformat som MPEG-2 , MPEG-4 , H.264 , DivX , MPEG-1 , MP3 , OGG , AAC , etc., såväl som CD-skivor , DVD-skivor(DVDs) , VCD(VCDs) -skivor och nätverksströmmar. Låt oss nu ta en titt på vad den har att erbjuda.
1] Fil
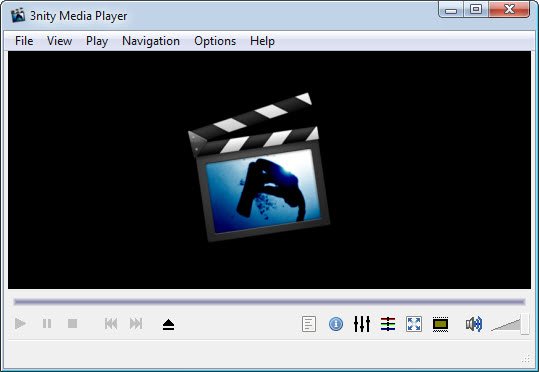
När du väl har startat mediaspelaren kommer du att inse hur enkelt användargränssnittet är. Inget flashigt alls, och det är något vi gillar att se eftersom vi är trötta på alla dessa grafiskt rika spelare som äter systemresurser till frukost och andra frukost.
Om du nu vill spela upp innehåll från din hårddisk klickar du bara på Arkiv(File) och väljer sedan Spela(Play) fil. Om du vill streama, välj Spela URL(Play URL) istället, eller Play CD/DVD om det är din grej.
Genom att klicka på Arkiv(File) kan användaren också öppna sin TV-tuner och till och med lägga till nya skal till spelaren.
2] Visa
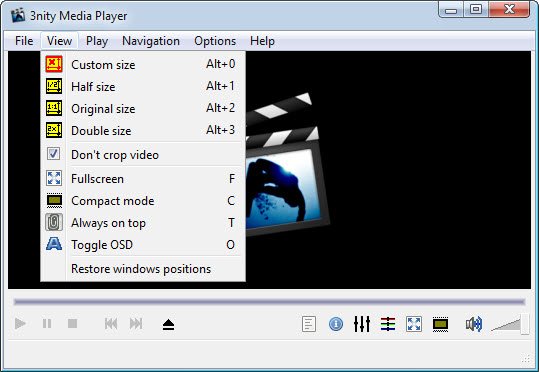
När det kommer till avsnittet Visa(View) är det en plats där användaren kan anpassa storleken på spelaren. Folk kan ställa in den till halv storlek, full storlek eller till och med tillbaka till sin ursprungliga storlek om det behövs.
Vill du gå i kompakt läge? Inga problem, vän, detta är definitivt något du kan göra utan problem. Användaren kan också se till att 3nity Media Player alltid är på topp.
3] Spela
OK, så fliken Spela(Play) handlar om att kontrollera en video som spelas upp för tillfället. Nu kan allt detta göras av panelen nedan, och mycket lättare då. Men om du är envis och konstig, låt oss göra det på den hårda vägen.
Genom att klicka på fliken kan användaren spela, pausa och stoppa. Att gå fram och tillbaka mellan titlarna är också en möjlighet, men vi gillar möjligheten att spola tillbaka eller framåt med 10 sekunder hela vägen upp till 10 minuter.
4] Alternativ
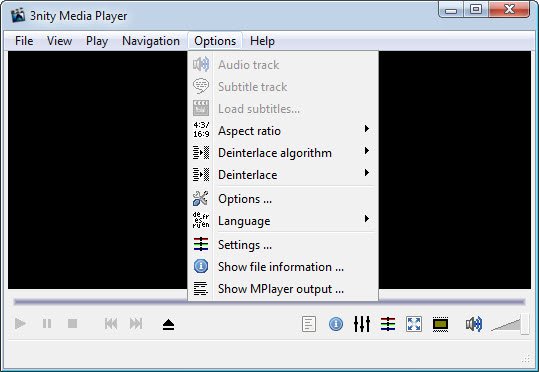
Om du vill lägga till undertexter till din video, klicka på Alternativ och välj sedan Ladda undertexter(Load Subtitles) . Du måste hitta undertextfilen på din enhet och tryck sedan på Öppna(Open) . Om du nu vill ändra bildförhållandet kan detta göras.
De flesta videor är 4:3 och 16:9, men om du vill kan du tvinga den till 2,35:1. Vill du byta språk? Tja, det är möjligt med de tre tillgängliga alternativen. Engelska(English) , spanska(Spanish) och franska är de tillgängliga.
Om du väljer avsnittet Inställningar visas (Settings)Master Reset . Det är här användare kan ändra ljusstyrka, kontrast, mättnad, nyans, gamma och understorleken.
Vi måste säga att 3nity Media Player gör ett bra jobb med att spela upp det mesta av musik och filminnehåll. Ladda ner 3nity (Download 3nity) Media Player gratis via den officiella webbplatsen(official website) .
Related posts
Hur man skapar M3U-spellista med Media Player i Windows 11/10
Handla online och använd Windows Media Guide med Windows Media Player 12
Hur man bränner CD- och DVD-skivor i Windows Media Player 12
Hur man installerar och använder Windows Media Player 12 plugin-program
Hur man spelar videor och DVD-skivor i Windows Media Player 12
Hur man lägger till plugins och tillägg på VLC Media Player
VLC tvättade ut färger och färgförvrängningsproblem
Ställ in eller ändra standardmediaspelare i Windows 11/10
Windows 11 Volume Mixer: Allt du behöver veta! -
Winamp-alternativ för Windows 10
MediaMonkey är en digital mediespelare och mediebiblioteksapplikation
Hur man sorterar, taggar och betygsätter bilder i Windows Media Player 12
Bästa gratis mediaspelare för Windows 11/10
Lista över bästa VLC-tillägg, tillägg och plugin-program
7 Måste ha Windows Media Player 12 plugin-program
Windows Media Player 12 - Vad är nytt och hur det fungerar?
Spela valfritt videoformat i Windows Media Player 12
Windows Media Player 12 Menyer och vyer förklaras
4 skäl till varför Windows Media Player Plus! Är värt att ladda ner
Topp 7 Windows Media Player 12 Skins under 2010
