Anpassad startmenylayout går förlorad efter uppgraderingen av Windows 10
Om du använder en Roaming-användarprofil(Roaming user profile) och har en anpassad startmeny , efter att ha uppgraderat till en nyare version av Windows 10 , kvarstår inte din personliga eller anpassade startmeny(personalized or customized Start Menu) eller överförs till den aktuella installationen, då är detta inlägg avsett att hjälpa dig . I det här inlägget kommer vi att tillhandahålla den lösning du kan försöka hjälpa dig att åtgärda problemet.
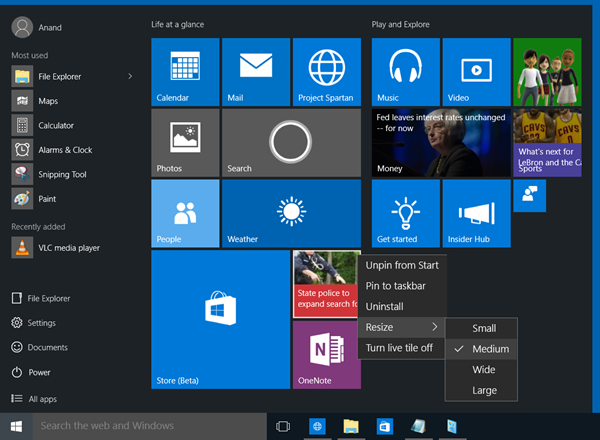
Anpassad startmenylayout(Custom Start Menu) går förlorad efter uppgraderingen av Windows 10
Om du efter att du har uppgraderat Windows 10 upptäcker att din personliga anpassade startmenylayout(Start Menu) går förlorad och den återgår till standard kan du prova vår lösning som beskrivs nedan och se om det hjälper till att lösa problemet.
Gör följande:
Efter att ha uppgraderat till en nyare version av Windows 10 installerar du först alla de senaste månatliga uppdateringarna för den version av Windows 1o som(Windows 1o) du kör på systemet.
Därefter måste du använda inloggningsuppgifterna för en lokal administratör för att skapa en registernyckel.
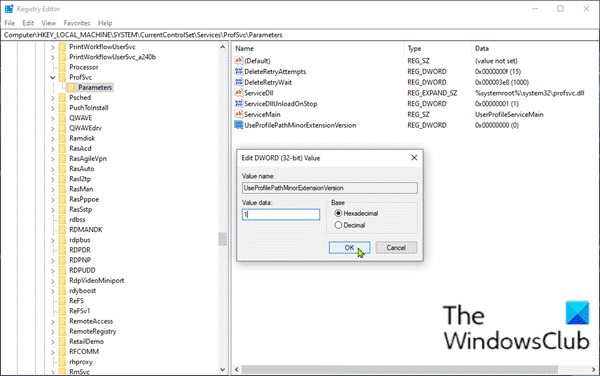
Eftersom detta är en registeroperation, rekommenderas det att du säkerhetskopierar registret(back up the registry) eller skapar en systemåterställningspunkt .
När du har vidtagit nödvändiga försiktighetsåtgärder kan du fortsätta enligt följande:
Tryck på Windows-tangenten + R.
I dialogrutan Kör skriver du regedit(regedit) och trycker på Enter för att öppna Registereditorn .
Navigera eller hoppa till registernyckelns sökväg nedan:
HKLM\SYSTEM\CurrentControlSet\Services\ProfSvc\Parameters
Högerklicka(Right-click) på det tomma utrymmet i den högra rutan och välj sedan New > DWORD (32-bitars) värde(Value) .
Byt namn på värdet till UseProfilePathMinorExtensionVersion och tryck på Enter.
Dubbelklicka(Double-click) på det nya värdet för att redigera dess egenskaper.
Skriv 1 i värdedatarutan och tryck på Enter för att spara ändringen.
Du kan nu avsluta Registereditorn(Registry Editor) och starta om din dator.
Vid uppstart loggar du in på Windows med ett konto med roamingprofil för(Profile) att verifiera att lösningen är aktiverad.
Obs!(Note) Den här lösningen fungerar bara om en användares profil med startmenyanpassning är tillgänglig lokalt. Om profilen raderades på grund av en grupppolicy hjälper det inte att skapa en ny roamingprofil.
Om du tar bort registernyckeln används dessutom .V6-profilens sökvägsförlängning för alla RS2 och högre plattformar. Och om du ställer in registernyckeln till 0 kommer .V2 profilsökvägsförlängning att användas för alla Windows-plattformar(Windows Platforms) .
Related posts
Blockera Microsoft Edge-annonser som visas i Windows 10 Start-menyn
Så här fäster du Microsoft att göra-listor till Start-menyn i Windows 10
Start Everywhere är ett startmenyalternativ för Windows 10
Fästa webbplatsikoner saknas i Start-menyn i Windows 10
Hur man fäster en webbplatsgenväg till Start-menyn i Windows 10
Hur man inaktiverar Bing Search-resultat i Start-menyn i Windows 11/10
Fäst webbplats till Aktivitetsfältet eller Start-menyn med Edge i Windows 10
10 sätt att anpassa din Windows 10-startmeny
Hur man lägger till eller tar bort mappar från Windows 10/11 Start-menyn
Fäst till startmenyalternativ saknas i Windows 10 [LÖST]
Startmenyn öppnas inte eller startknappen fungerar inte i Windows 11/10
Fixa startmenyn som inte fungerar i Windows 10
Ta bort startmenyplattor som blir mörka i Windows 10-problem
Hur man lägger till eller tar bort objekt i alla appar i Start-menyn på Windows 11/10
Ta bort ms-resource:AppName/Textobjekt från Windows Start-meny
Hur man visar eller döljer mappar och appar i startmenyn i Windows 10
Startmenyn live mappar: Hur man använder dem i Windows 10
Så här ställer du in Windows 10 Start-menyn för att ta hela skärmen
Hur man fäster tiden för flera städer på Windows 10 Start-menyn
Hur man ändrar storlek på startmenyn och aktivitetsfältet i Windows 10
