Anpassa och justera din Windows 10-sökning med BeautySearch
Windows 10 kan enkelt justeras genom att lägga till några anpassade JavaScript- filer. En sådan fil inkluderar BeautySearch som låter dig anpassa din sökfunktion i Windows 10(Search) . Låt oss lära oss lite mer om detta gratisverktyg.
BeautySearch , som namnet betyder, lägger till lite skönhet till ditt Windows 10 -sökverktyg(Search) . Det är ett enkelt och lätt bärbart verktyg och kommer därför inte att påverka din dators prestanda säkert. Se till att du kör det som administratör, annars kommer du inte att kunna installera det.
BeautySearch – Anpassa Windows 10- (BeautySearch – Customize Windows 10) sökning(Search)
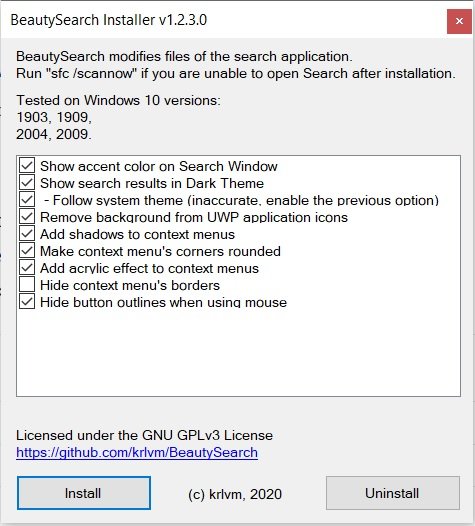
Ladda ner den och kör den som administratör. Det tar knappt någon tid att ladda ner och när du väl har kört det på din PC får du en lista över tillgängliga justeringar genom det här skriptet, välj de ändringar du vill ha och klicka på Installera(Install) . Alla utom "Följ systemtema" och Dölj(Hide) kontextmenyns gränser är markerade som standard och för närvarande har jag kontrollerat dem alla och installerat programmet.
Visa accentfärg i sökfönstret
Så mitt sökfönster är färgat och lite vackrare, faktiskt, hela aktivitetsfältet är färgat nu.

Visa sökresultat i mörkt tema
Mina sökresultat är fortfarande i ett ljust tema, och för att få dem i ett mörkt tema måste jag först ändra färgschemat från Inställningar(Taskbar Settings) i Aktivitetsfältet .

Högerklicka på aktivitetsfältet och klicka på Aktivitetsfältet Inställningar-> Färger->på fliken säger, välj din färg, Välj mörk(Select Dark) , och sedan kommer dina sökresultat att visas i ett mörkt tema.

Ta bort(Remove) bakgrund från UWP Application Icons
BeautySearch tar faktiskt bort bakgrunden för alla UWP-applikationsikoner . Ikoner för alla dessa applikationer har en vanlig kakelbakgrund som gör att ikonen ser större ut, med det här verktyget kan du ta bort den bakgrunden, och ja det ser bättre ut utan bakgrund.

Kontrollera skärmdumparna – Foto-(Photos) appen med och utan bakgrund.

Kontextmenyjusteringar
Context Menu får också några enkla justeringar som skuggor, rundade hörn och en ny akryleffekt och ja det ser verkligen vackert ut.

Dölj konturer när du använder musen
Konturerna gör dock navigeringen enklare och bättre, om du tar bort dem kan ditt användargränssnitt se lite bättre ut. Du kan ändå avmarkera det här alternativet när du installerar BeautySearch om du inte vill ta bort konturerna.
När jag installerade BeautySearch , kontrollerade jag alla alternativ, inklusive de två som lämnats omarkerade som standard - "Följ systemtema" och Dölj(Hide) gränser för sammanhangsmenyn" och jag tycker att du ska låta dem vara avmarkerade enligt programmet självt.
Tja, det här var en detaljerad översikt över vad BeautySearch gör med din PC och hur det låter dig anpassa och lägga till lite skönhet i ditt Windows 10 -sökverktyg(Search Tool) . Du kan ladda ner den här från Github(here from Github) .
Om du inte gillar ändringarna som görs av det här verktyget, klicka bara på knappen Avinstallera(Uninstall) och alla ändringar kommer att ångras.
Related posts
Vad är Windows.edb-filen i Windows 11/10
Osynliga sökmotorer på webben för att komma åt Deep Web
Google vs Bing - Hitta rätt sökmotor för dig
Hur man aktiverar äldre sökruta i File Explorer i Windows 10
Alternativa verktyg för Windows sökning för Windows 10
AnyTXT Searcher är en kraftfull fulltextsökmotor och app för PC
Så här återställer du Windows Search-inställningarna till standardinställningarna i Windows 11/10
Shodan är en sökmotor för internetanslutna enheter
5 funktioner där Microsoft Bing Search överträffar Google
Så här tar du bort sökfältet i Office 365-titelfältet
Hur man inaktiverar Bing Search-resultat i Start-menyn i Windows 11/10
Sök på flera öppna flikar i webbläsarna Firefox och Chrome
Sök på valfri webbplats direkt från Chrome- eller Edge-adressfältet
Sök Indexerare och indexeringstips och tricks för Windows 11/10
Vad är Tab to Search i Firefox och hur inaktiverar man det?
Hur man blockerar Microsoft Bing Search-installation i Office 365
Förhindra användare från att indexera specifika sökvägar i sökindex - Windows 10
De bästa gratis sökmotorerna för människor för att enkelt hitta vem som helst
Hur man söker efter ett ansikte på webben med en ansiktssökmotor
Lägg till anpassad sökmotor i webbläsaren Chrome eller Edge
