Anpassa och anpassa din Outlook.com-upplevelse
När du registrerar dig för ett Outlook.com- e-postkonto finns det några inställningar som du kanske vill ta en titt på för att anpassa din upplevelse. För att ditt konto ska fungera effektivt är det viktigt att konfigurera och ändra några inställningar för att uppfylla dina krav.
Anpassa(Customize) och anpassa din Outlook.com- upplevelse
När du har loggat in för första gången kommer du att erbjudas alternativ att anpassa. Du kommer att se 6 steg eller inställningar som ska slutföras under rubriken " Kom igång ". (Get started)För din bättre förståelse har jag markerat dessa flikar i gult.
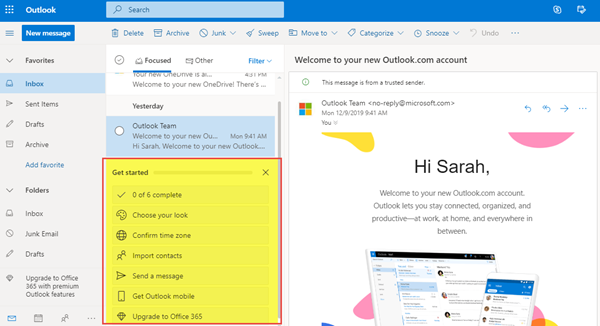
De anpassningsalternativ du kommer att se är:
- Välj ditt utseende
- Bekräfta tidszon
- Importera kontakter
- Skicka ett meddelande
- Skaffa Outlook mobil
- Uppgradera till Office 365
Låt oss nu titta på dem i detalj.
1. Välj ditt utseende
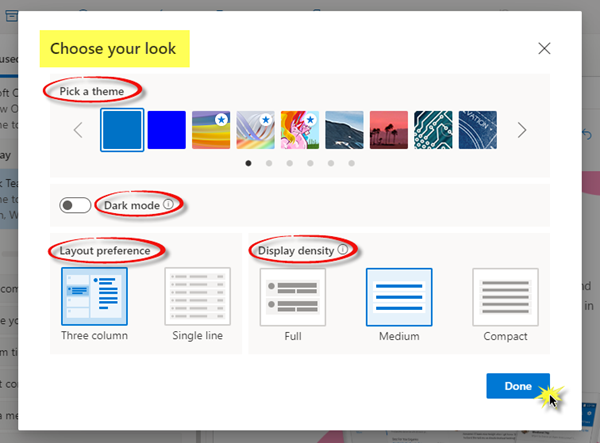
- Välj ett tema för ditt val.
- Aktivera eller inaktivera mörkt läge.
- Välj layoutpreferens – Tre(– Three) kolumner eller en enda rad.
- Välj skärmdensitet – Full , medium eller kompakt.
När du har valt ditt alternativ klickar du på Klar(Done) .
2. Bekräfta tidszon
Allmän:
- Språk och tid – (Language and time – ) Välj lämpligt språk, datumformat och tidsformat under rullgardinsmenyn.
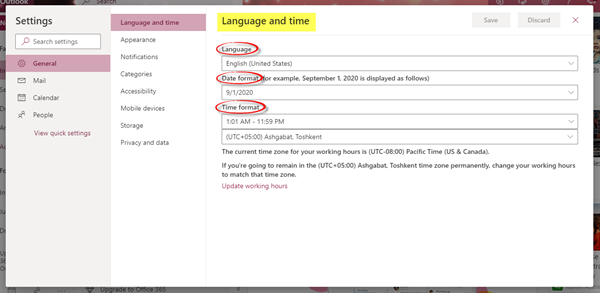
- Utseende –(Appearance – ) Du kan välja ett tema som du gillar för ditt konto. Du kan också aktivera eller inaktivera mörkt läge.
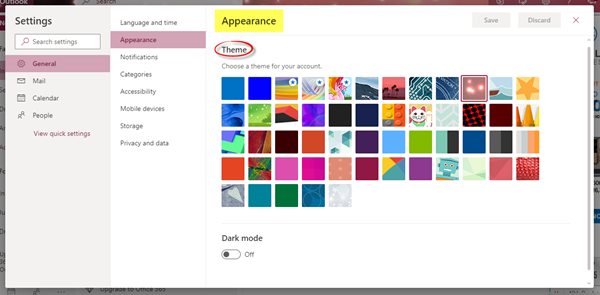
- Aviseringar – (Notifications – ) Välj aviseringar i appen(In-app) och aviseringar på skrivbordet(Desktop) i enlighet med detta.
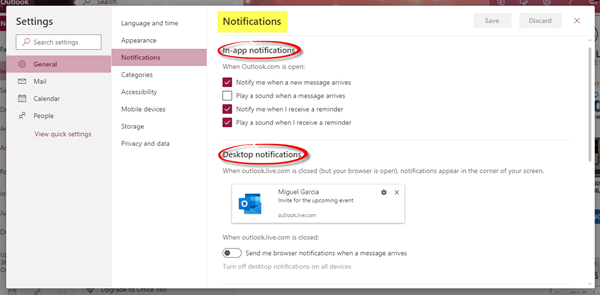
- Kategorier – (Categories – ) Kategorisering av din e-post och kalender hjälper dig att organisera och spåra meddelanden och händelser relaterade till ett projekt, uppgift eller person. Du kan skapa nya kategorier och tilldela dem namn och färger.
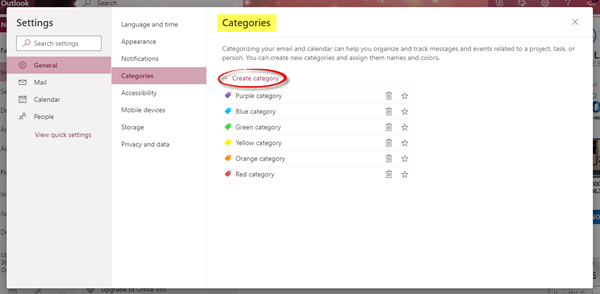
- Tillgänglighet –(Accessibility –) Du kan välja vilken version av genvägar du vill använda eller stänga av dem. Jag har valt " Outlook " för mig själv. Du kan också markera eller avmarkera rutan under "Justera timing".
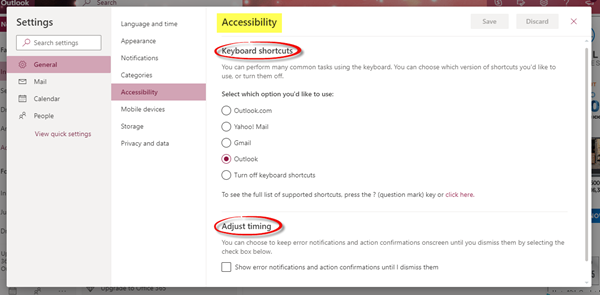
- Mobila enheter – (Mobile Devices – ) Du kan lägga till en ny enhet och ställa in den för att synkronisera med ditt konto. Du kan också ta bort en mobil enhet, komma åt ditt enhetsåterställningslösenord, initiera en fjärrrensning av enheten eller blockera din telefon om du tappar bort den.
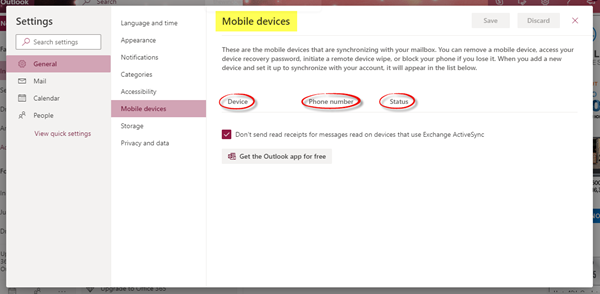
- Lagring – (Storage – ) Den här fliken visar lagringsdetaljerna.
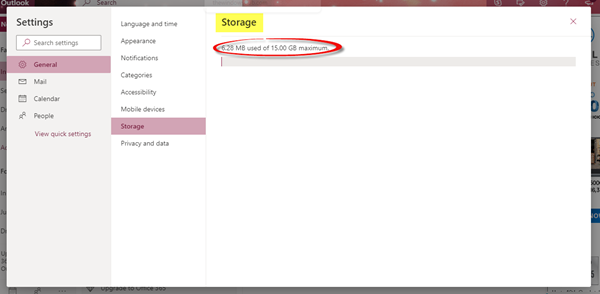
- Sekretess och data – (Privacy and data – ) Du kan exportera din brevlåda för att få en kopia av den, ta bort eller ladda ner din sökhistorik och skydda dina data genom att ladda externa bilder via Outlook -tjänsten.
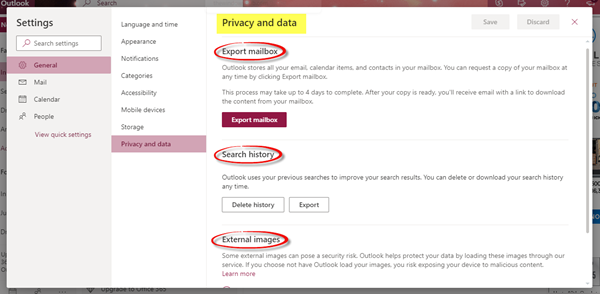
Post:
Här hittar du inställningar relaterade till layout, skriv och svar, bilagor, meddelandehantering och vidarebefordran, automatiska svar och prenumerationer, etc.
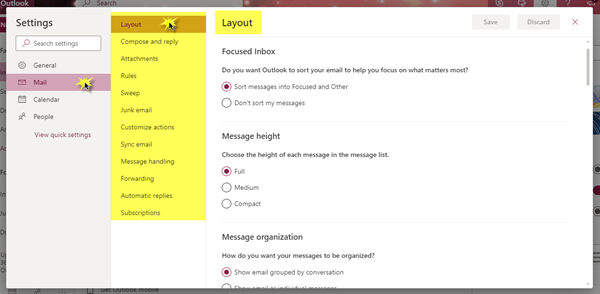
Gå igenom alla alternativ för att ställa in information om meddelandehöjd, var du vill ha läsrutan, e-postsignatur, meddelandeformat, lagringskonton och delningsinställningar, skräppost, hur du vill anpassa dina mest använda åtgärder och en många fler sådana inställningar.
Kalender:
Det är möjligt att anpassa kalenderns utseende, välja vilken temperaturskala som ska användas för att visa väder, dela en kalender med andra personer, publicera en kalender och dela en länk med andra personer och anpassa åtgärder också.
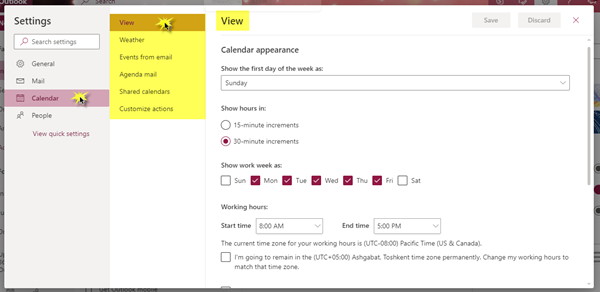
Människor:
Du kan bestämma hur du vill se dina kontakter. Du kan välja att visa dina kontakter med förnamn eller efternamn.
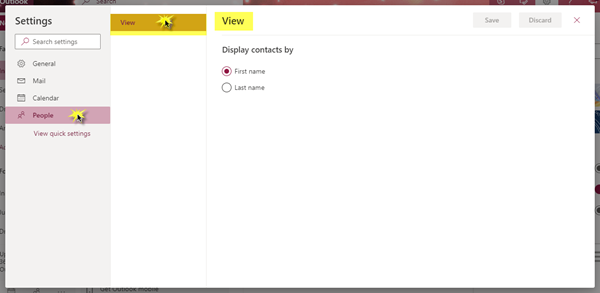
3. Importera kontakter
Du kan importera kontakter från andra e-postappar med en CSV -fil. För att veta mer om den här inställningen, klicka på " Läs(Learn) mer" nedan.
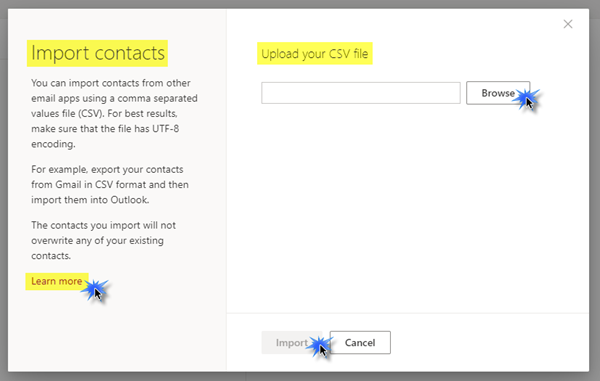
4. Skicka ett meddelande
Du kan skicka ett e-postmeddelande till dina kontakter för att uppdatera dem med din nya e-postadress.
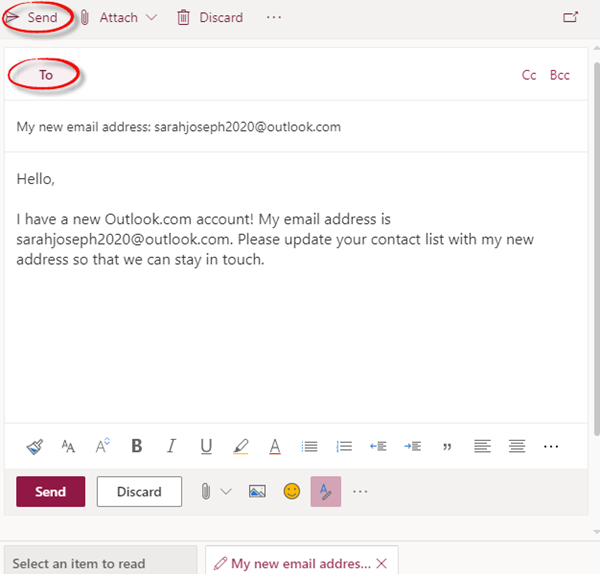
5. Skaffa Outlook mobil
Du kan ladda ner Outlook -appen på din mobila enhet gratis genom att helt enkelt ange ditt mobilnummer, välja land/region och sedan till sist klicka på Skicka länk(Send Link) .
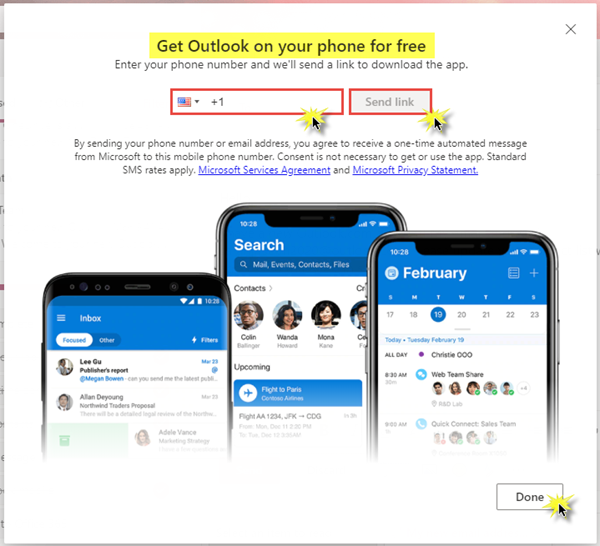
6. Uppgradera till Office 365
Du kan få premium Outlook- funktioner genom att uppgradera till Office 365 . Gå igenom de olika paketen och de förmåner de erbjuder och bestäm sedan vilket du föredrar att köpa.
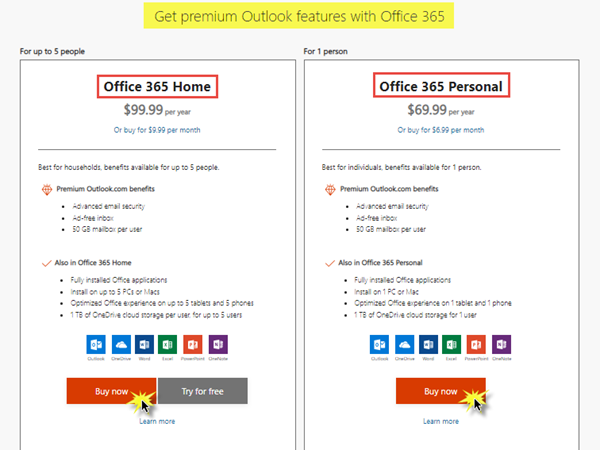
Med Office 365 får du olika fördelar där du kan arbeta offline, snabbt hitta dina senaste filer när du skickar bilagor och enkel, professionell formatering. Dessutom kan du få de senaste versionerna av Word , Excel och PowerPoint , tillsammans med 1 TB OneDrive högljudd lagring.
Med dessa 6 steg är du bra att gå! Ditt Microsoft Outlook- konto kommer att bli helt förbättrat och konfigurerat perfekt. Du kan nu börja använda den med all lätthet och bekvämlighet.
Hoppas detta inlägg var användbart för dig och lätt att förstå. Dela och lämna kommentarer nedan.(Hope this post was useful to you and easy to understand. Do share and leave comments below.)
Related posts
Outlook.com tar inte emot eller skickar e-post
Hur man schemalägger ett e-postmeddelande i Outlook.com med knappen Skicka senare
Det går inte att bifoga filer till e-post i Outlook.com eller Desktop-appen [Fast]
Hur man vidarebefordrar e-post eller inaktiverar obehörig vidarebefordran i Outlook.com
Hur man använder Gmail från Outlook.com-gränssnittet
Få tillbaka den gamla klassiska Start-menyn på Windows 10 med Open Shell
Blockera en avsändare eller kontakt från att skicka e-postmeddelanden i Gmail eller Outlook.com
Anpassa och justera din Windows 10-sökning med BeautySearch
Hur man skapar ett skrivbordsbakgrundsbildspel i Windows 11/10
Hur man laddar ner eller exporterar postlåda från Outlook.com
Hur man lägger till och använder ett Gmail-konto i Outlook.com
Hur man stänger av transparens i Windows 11
Chameleon programvara ändrar bakgrundsbild beroende på väderförhållanden
Kortkommandon för Outlook.com eller Hotmail.com
XWidget är ett gratisprogram för skrivbordsanpassning för Windows 10
Hur man tar bort användarmapparna från den här datorn i Windows 11/10
Gratis programvara för att ändra färg på mappikonen i Windows 11/10
Anpassa och anpassa Firefox webbläsare för att passa din stil
Anpassa mappikoner, ändra färg, lägg till emblem med CustomFolders
Återställ raderad e-post från Outlook.com Borttagen mapp
