Ändra Windows Update Delivery Optimization Max Cache Age
Windows Update Delivery Optimization låter dig ladda ner uppdateringar från andra källor än Microsofts(Microsoft) server. Så en dator behöver inte gå hela vägen till Microsoft -servern, istället letar den efter uppdateringen i sitt nätverk och laddar ner den från andra datorer i nätverket. Det är dock nödvändigt för dig att kontrollera den här funktionen för att få den att fungera därefter. Därför, i den här artikeln, kommer vi att ändra leveransoptimeringsmaxålder för uppdateringar(Change Delivery Optimization Max Cache Age for Updates) i Windows 11/10.
Windows har en policy som heter Max Cache Size. Med detta kan en användare styra det utrymme som tilldelats leveransoptimeringscachen(Delivery Optimization) . Den har också Max Cache Age, som används för att ange en tid till vilken cachen kommer att behållas på disken.
Som standard är den maximala cacheåldern(Cache Age) i Windows 11/10 inställd på 259 200 sekunder, dvs; 3 dagar(3 days) . Men beroende på dina behov kanske du vill ändra detta värde.
Ändra Windows Update Delivery Optimization Max Cache Age
Det finns två sätt på vilka du kan ändra Leveransoptimering Max Cache-ålder(Delivery Optimization Max Cache Age) för uppdateringar(Updates) i Windows 11/10 .
- Av Group Policy Editor
- Av Registereditorn
Låt oss prata om dem i detalj.
1] Av Group Policy Editor
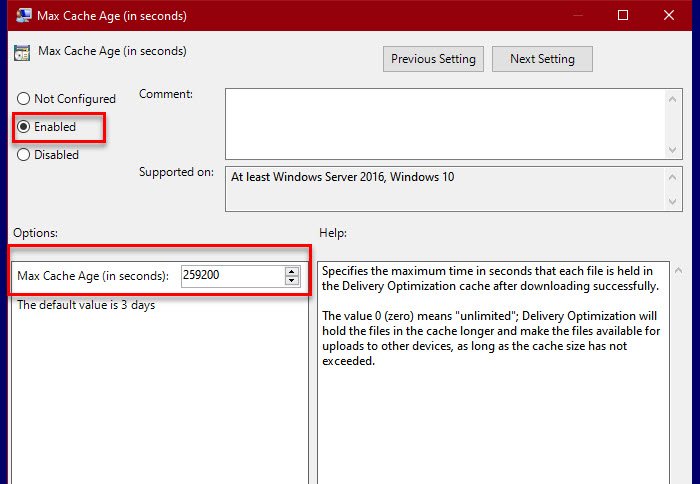
Eftersom Max Cache Age är en policy är det enklaste sättet att ändra via Group Policy Editor . Så starta gruppolicyredigeraren (Group Policy Editor ) från startmenyn(Start Menu) och gå till följande plats.
Computer Configuration > Administrative Templates > Windows Components > Delivery Optimization
Leta sedan efter Max Cache Age (i sekunder), (Max Cache Age (in seconds), ) dubbelklicka på den för att öppna.
Om du nu vill behålla standardkonfigurationen, välj Ej konfigurerad (Not Configured ) eller Inaktiverad. (Disabled. )Men om du vill ändra inställningarna, välj Aktiverad(Enabled,) och från avsnittet "alternativ" ändra Max Cache-ålder (i sekunder) för att(Max Cache Age (in seconds) to ) ändra inställningarna för policyn.
Slutligen klickar du på Apply > Ok så är du igång.
TIPS(TIP) : Du kan också stänga av Windows Update-leveransoptimering via Inställningar.
2] Av Registereditorn

Windows 10 Home har inte gruppolicyredigerare(Group Policy Editor) , så vi kommer att ändra leveransoptimering för maximal cacheålder(Delivery Optimization Max Cache Age) av registerredigeraren(Registry Editor) .
Så, starta Registereditorn (Registry Editor ) från Start-menyn(Start Menu) och navigera till följande plats.
HKEY_LOCAL_MACHINE\SOFTWARE\Policies\Microsoft\Windows\DeliveryOptimization
Om du inte har "DeliveryOptimization", högerklicka på Windows , välj New > Key och döp den till "DeliveryOptimization".
Högerklicka nu på DeliveryOptimization, välj New > DWORD (32-bit) Value, och döp det till "DOMaxCacheAge".
Dubbelklicka på DOMaxCacheAge, välj Decimal och ändra värdet därefter.
Om du vill återställa den till standard, högerklicka bara på DOMaxCacheAge och ta bort den.
- Ändra Cache-enhet för leveransoptimering för Windows och Store-appuppdateringar(Change Delivery Optimization Cache Drive for Windows and Store App Updates)
- Ändra leveransoptimering Max cachestorlek för uppdateringar(Change Delivery Optimization Max Cache Size for Updates) .
- Inaktivera leveransoptimering via grupprincip eller registerredigerare.(Disable Delivery Optimization via Group Policy or Registry Editor.)
Related posts
Ändra Cache-enhet för leveransoptimering för Windows-uppdateringar
Inaktivera leveransoptimering via grupprincip eller registerredigerare
Hur man aktiverar eller inaktiverar snabb inloggningsoptimering i Windows 11/10
Hur man anger deadline innan automatisk omstart för uppdateringsinstallation
Så här tvingar du fram grupprincipuppdatering i Windows 11/10
Hur man lägger till OneDrive-synkroniseringsinställningar i Local Group Policy Editor
Ta bort gamla användarprofiler och filer automatiskt i Windows 11/10
Inaktivera utvecklarverktyg i Edge med hjälp av register eller grupprincip
Så här kontrollerar du den grupprincip som tillämpas på en Windows 10-dator
Så här aktiverar du Windows Installer-loggning på Windows 10
Fel när du öppnar Local Group Policy Editor i Windows 11/10
Inaktivera: Du har nya appar som kan öppna den här typen av fil
Anpassa Ctrl+Alt+Del-skärmen med hjälp av grupprincip eller register i Windows
Hur man installerar grupprincipredigerare (gpedit.msc)
Förhindra installation av program från flyttbar mediakälla
Hur man tillämpar lagerbaserad gruppolicy i Windows 11/10
Stäng av visningen av de senaste sökposterna i Filutforskaren i Windows 11/10
Hur man aktiverar eller inaktiverar eller programisoleringsfunktionen i Windows 10
Ändra leveransoptimering Max cachestorlek för Windows-uppdateringar
Gruppolicyklienttjänsten misslyckades med inloggningen i Windows 11/10
