Ändra View Source Code Editor i IE 8 till 11
Har du någonsin sett källkoden för en webbsida i Internet Explorer ? Varje(Every) webbsida du tittar på på Internet är faktiskt bara kod skriven på olika språk som HTML , CSS , Javascript och mer. Alla dessa element kombineras för att skapa en webbsida som du kan se och interagera med.
Som standard öppnar IE källkoden för en webbsida i ett annat IE-fönster, vilket är bra för de flesta. Om du är en utvecklare eller kodare kanske du vill använda en annan textredigerare eller kodredigerare för att visa källkoden.
Beroende på vilken version av IE du har installerat, skiljer sig metoden. Från IE 8 till 10 är det väldigt enkelt och du kan ändra standardkällkodsvisaren inom IE själv.
I IE 11 måste du redigera en registernyckel för att göra ändringen. Det är inget större, men om du inte gillar att bråka med registret är det irriterande.
Ändra View Source Editor IE 8(Change View Source Editor IE 8) till 10
Det är väldigt enkelt att ändra redigeraren i dessa versioner av IE eftersom Microsoft har byggt in alternativet i webbläsaren själv. Du måste öppna utvecklarverktyg(Developer Tools) för att komma till alternativet, vilket är väldigt enkelt.
Du kan antingen trycka på F12 på tangentbordet eller klicka på Verktyg(Tools) och sedan klicka på Utvecklarverktyg(Developer Tools) .
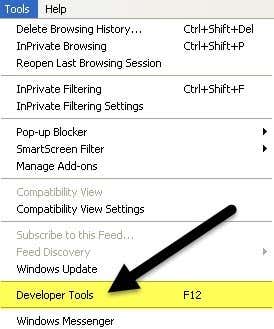
Ett annat IE-fönster kommer att dyka upp och här vill du klicka på Arkiv(File) , sedan Anpassa Internet Explorer View Source( Customize Internet Explorer View Source) och sedan välja bland alternativen.

Du kan välja Anteckningar(Notepad) eller så kan du klicka på Annat(Other) om du har en annan kodredigerare som du vill använda. När du klickar på Annat(Other) , bläddra bara till platsen för programfilen ( EXE ) för din editor.

Ändra View Source Editor IE 11
I IE 11 måste du redigera registret för att ändra redigeraren eftersom de har tagit bort alternativet från avsnittet för utvecklarverktyg nu.
Innan du ändrar registret, se till att du läser min guide för att göra en säkerhetskopia av registret(making a backup of the registry) ifall något går fel.
Öppna nu registerredigeraren genom att klicka på start och skriva in regedit . Navigera sedan till följande nyckel:
HKEY_CURRENT_USER\Software\Microsoft\Internet Explorer
Se(Make) till att du är under nyckeln CURRENT_USER och inte LOCAL_MACHINE eftersom det inte fungerar om du redigerar nycklarna på den senare platsen. Flera onlinetutorials nämner det senare, men det är felaktigt.
Högerklicka på Internet Explorer - nyckeln och klicka på Ny(New) och sedan Nyckel(Key) .

Namnge den nya nyckeln Visa källredigerare( View Source Editor) och tryck sedan på Retur(Enter) . Högerklicka nu på den nya View Source Editor - nyckeln och välj igen Ny(New) och sedan Key .

Den här nyckeln skapas under View Source Editor och du bör namnge den Editor Name . Dina registernycklar bör se ut som bilden nedan.
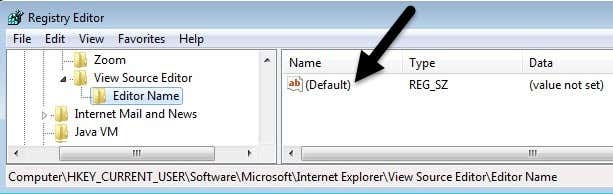
I den högra rutan dubbelklickar du på standardnyckeln(Default) som inte har något värde inställt. I rutan Värdedata(Value data) , fortsätt och lägg in sökvägen till EXE -filen för din önskade kodredigerare. Se(Make) till att sätta hela vägen inom citattecken som visas nedan.

Klicka på OK(Click OK) och det är allt. Du kan nu öppna IE och göra en View Source och den bör öppnas i önskad kodredigerare. Du behöver inte starta om din dator eller logga ut, ändringarna träder i kraft omedelbart.

Det enda jag inte har kunnat lista ut än är hur man ändrar källkodsredigeraren för Microsoft Edge , den nya webbläsaren som ingår i Windows 10 . När jag kan lösa det problemet kommer jag att uppdatera det här inlägget med lösningen. Om du har några frågor, skriv gärna en kommentar. Njut av!
Related posts
Aktivera inte spårnings- och spårningsskydd i IE 11 och Edge
Aktivera privat surfning i IE 11 och Microsoft Edge
Ändra standardsökmotorn i IE via registret
Hur man åtgärdar Internet Explorer har stött på ett problem och måste stängas
Hur man aktiverar cookies i Internet Explorer
Kommentaretikett på internet för att förbättra din sociala upplevelse
Fix Internet Explorer kan inte visa webbsidesfelet
Så här hittar du routerns IP-adress i Windows 10 - IP-adresssökning
Internet Explorer kraschar på grund av iertutil.dll i Windows 10
Hur man blockerar Internet Explorer & Edge från att öppnas automatiskt
Åtgärda SSvagent.exe-felet när du startar Internet Explorer
Hur man ökar internethastigheten på din Android-telefon
Vem äger internet? Webbarkitektur förklaras
Långsam internetuppkoppling? 10 sätt att snabba upp ditt internet!
Starta privat surfning i Firefox, Edge, Chrome, Opera, Internet Explorer
Fix Internet Explorer har slutat fungera på grund av iertutil.dll
Tillåt eller blockera popup-fönster i Chrome, Firefox, Edge, Opera, Internet Explorer
Adobe Flash fungerar inte i Internet Explorer 11
Hur man avinstallerar Internet Explorer från Windows 10
Inaktivera Internet Explorer 11 som en fristående webbläsare med hjälp av grupprincip
