Ändra standardmediaspelare och fotovisare i Windows 8
Jag har kört Windows 8 i några veckor nu och jag stötte nyligen på ett problem när jag försökte spela upp några videofiler. Jag tar mycket video från min Panasonic HD - videokamera och filerna är alla .M2TS-filer, som Video- appen i Windows 8 kan spela upp, men inte Windows Media Player .

Det skulle ge mig ett felmeddelande som säger att Windows Media Player stötte på ett problem när spellistan laddades ner(Windows Media Player encountered a problem while downloading the playlist) , vad det nu betyder. Men av någon anledning skulle Windows 8 som standard försöka öppna videofilen i Windows Media Player varje gång. Jag var tvungen att manuellt fortsätta högerklicka på filerna och välja Öppna med(Open With) för att använda videoappen.

I den här artikeln ska jag snabbt gå igenom hur du kan ändra standardvideospelaren och fotovisaren i Windows 8 . Som standard öppnar appen Foton i (Photos)Windows 8 de flesta bildfiler, men om du vill använda ett annat program måste du ändra det manuellt.
Ändra standardvideospelare(Default Video Player) i Windows 8
Det enklaste sättet att ändra standardprogrammet för en videofil är att högerklicka på videofilen, klicka på Öppna (Open) med(with) och sedan klicka på Välj standardprogram(Choose default program) .

Du kan sedan välja appen från listan eller klicka på Fler alternativ om programmet du vill använda inte finns i listan. Detta är den enklaste metoden för att ändra standardprogrammet för en viss filtyp, men om du till exempel vill ändra standardspelaren för alla videofiltyper, skulle detta vara mycket tidskrävande.
Istället kan du gå till Kontrollpanelen(Control Panel) och klicka på Standardprogram(Default Programs) .
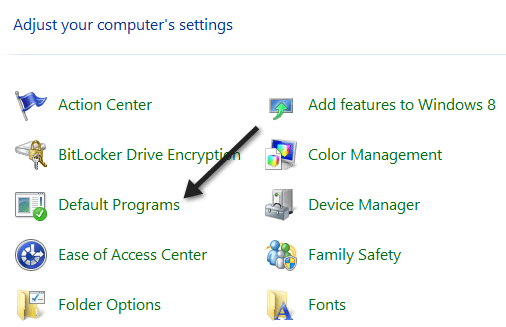
Klicka sedan på Ange dina standardprogram(Set your default programs) .

Rulla(Scroll) ner i listan tills du kommer till Video och det kommer att berätta hur många standardinställningar som är inställda på den appen eller programmet.

Gå vidare och klicka på Välj standardinställningar för det här programmet(Choose defaults for this program ) och du kommer att kunna se exakt vilka filtyper som är associerade med vilket program i Windows 8 .

Som du kan se hade .m2ts-filerna inte valts som nuvarande standard. Om du vill att det aktuella programmet ska öppna filerna, markera bara rutan och klicka sedan på knappen Spara . (Save)Detta kommer sedan att associera det aktuella programmet med den filtypen. Så om du vill byta från att använda Windows Media Player , markerar du rutan och klickar sedan på Spara(Save) .
För foton(Photos) eller någon annan app är det samma procedur. Klicka(Click) på Foton(Photos) för att se vilka filer som är inställda på att öppnas med programmet som standard och markera eller avmarkera beroende på vilket program du vill använda.

Om du vill att en annan app ska öppna foton går du till standardinställningarna för den appen och markerar sedan rutorna för de filtyper du vill öppna automatiskt med den andra appen. Till exempel, om jag ville att Windows Photo Viewer skulle öppna foton, skulle jag gå till dess standardinställningar och markera alla rutorna för de filtyper som den stöder.

Det är ungefär det! Du kan enkelt kontrollera vilka filer som öppnas med vilka program med hjälp av funktionen Standardprogram i (Default Programs)Windows 8 . Njut av!
Related posts
Hur man ändrar standard fotovisare i Windows 11/10
Ställ in eller ändra standardmediaspelare i Windows 11/10
Hur man ställer in Windows Photo Gallery som standardbildvisare
Hur man installerar och aktiverar ett nytt visningsspråk i Windows 8
Hur man återställer Windows 8 till dess ursprungliga rena tillstånd med hjälp av återställning
Hur man sorterar och hanterar kontakter i Windows 8 People-appen
Hur man installerar Windows 8 på en Mac som kör OS X Mountain Lion
Ställ in Windows 7 och Windows 8 för att dela med Mac OS X och Ubuntu Linux
Så här konfigurerar du Windows 8-apparna i vilka du gör sökningar
Den kompletta guiden till väderappen i Windows 8 och 8.1
Hur man schemalägger en virussökning med Windows 8s inbyggda antivirus
Hur man monterar en delad mapp för Windows 7 och Windows 8 i Mac OS X
Hur man skapar en återställningsenhet på ett USB-minne i Windows 8 och 8.1
Så här ansluter du din Windows 8-dator till din Xbox 360-konsol
Hur man använder Windows Defender i Windows 8 och Windows 8.1
Felsök långsam högerklicksmeny i Windows 7/8
Hur man installerar Windows 8 RTM på din dator -
7 sätt att stänga av eller starta om en Windows 8 & Windows 8.1 PC eller enhet
Introduktion av Windows 8 och Windows 8.1: 6 sätt att komma åt startskärmen
Hur man tar bort VPN- eller PPPOE-anslutningar i Windows 8 och Windows 8.1
