Ändra Power-konfiguration för prestanda med PowerCFG
Windows 10 erbjuder en inbyggd kontroll för strömläge(Power) , tillgänglig när du klickar på batteriikonen i systemfältet. Det är ett reglage som omedelbart kan flytta datorn mellan Bästa(Best) batteritid, Bättre(Better) prestanda och Bästa(Best) prestanda. Denna inställning kan också ändras med kommandot powercfg . Den här guiden visar hur du kan ändra Power - konfigurationen för prestanda med PowerCFG i Windows .
Ändra Power(Change Power) - konfiguration för prestanda med PowerCFG
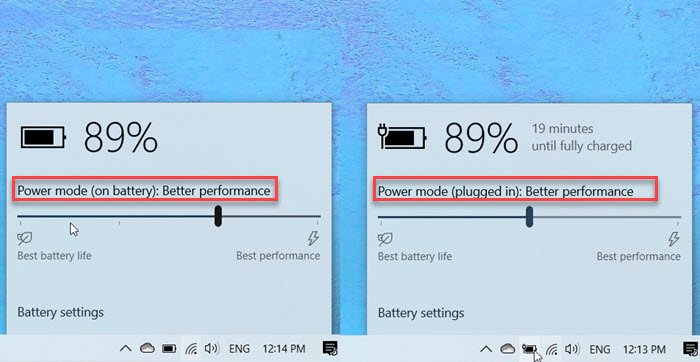
Dessa kommandon kan köras på en förhöjd kommandotolk eller Power Shell. När du är på ström(Power) eller växelström finns det tre lägen tillgängliga i skjutreglaget – Bättre batteritid(Battery Life) , Balanserad(Balanced) och Bästa(Best) prestanda.
powercfg /setactive 961CC777-2547-4F9D-8174-7D86181b8A7A #Better Battery Life
powercfg /setactive 381B4222-F694-41F0-9685-FF5BB260DF2E #Balanced
powercfg /setactive DED574B5-45A0-4F42-8737-46345C09C238 #Best Performance
Men när du använder DC eller batteri har du fyra lägen—
- Bästa prestanda,
- Bättre prestanda,
- Bättre batteri, och
- Bästa batteritid.
Medan de tre första förblir exakt som när de ansluts, är det extra schemat här Battery Saver . I det här läget är Windows - funktioner inaktiverade, stryps eller beter sig annorlunda. Skärmens(Screen) ljusstyrka reduceras också.
Medan batterireglaget är lättillgängligt, kommer det att vara praktiskt för avancerade användare att använda kommandot powercfg. Du kan välja att skapa en batchfil och ha den redo på skrivbordet. Du kan till och med lägga till en genväg till den och köra den direkt.
Om du använder batteri men vill ha solid prestanda måste du byta till bästa prestandaläget. Ibland när du använder en tung applikation kanske en balanserad strategi inte fungerar, och eftersom balanserade eller lägre lägen stryper processorn blir det nödvändigt.
Se(Make) till att använda dem klokt eftersom det kommer att påverka batteritiden(the battery life) i det långa loppet.
Related posts
Ändra multimediainställningar med PowerCFG-verktyget i Windows 11/10
Ändra strömsparläge för trådlös adapter med PowerCFG
Ändra Sleep Timeout med PowerCFG-kommandoraden i Windows 10
Ställ in vad som händer när du stänger locket till den bärbara datorn med PowerCFG
Ändra processorns strömläge när du använder PowerCFG på batteriet
Så här fixar du problem med batteriladdning i Windows 11/10
Det går inte att skriva ut efter ett strömavbrott eller strömavbrott i Windows 10
Ställ in Monitor Timeout med PowerCFG-kommandoraden i Windows 10
Så här visar du aktiva Power Plan i Windows 10
Aktivera hårdvaruacceleration i VLC Media Player för att spara batteri
Så här inaktiverar du bakgrundssynkronisering till server när du är på batteri
Hur man stänger av Hybrid Sleep när datorn är på batteri eller ansluten
Välj vad stängning av laptoplocket gör: avstängning, viloläge, viloläge
PowerPlanSwitcher låter dig snabbt ändra Power Plans i Windows 11/10
Ytan tänds inte eller problem med att batteriet inte laddas
Så här aktiverar eller inaktiverar du Tillåt väckningstimer på Windows 11/10
Hur man kontrollerar strömutgången för en USB-port på Windows 11/10
Läs: Hur du ändrar tidsgräns för låsskärmen i Windows 11/10
Hur man använder Microsoft Power Automate Desktop för att skapa ett UI-arbetsflöde
Hur man ändrar Laptop Lock Open Action i Windows 11/10
