Ändra klocka till och från militär tid i Windows
De flesta människor bryr sig förmodligen inte, men standardtidsvisningen i Windows är 12-timmarsformat, inte militärtid. Men för alla människor som rutinmässigt talar om tid med hjälp av militärtidsformatet kan det visa sig vara mycket användbart att kunna ändra det på sina datorer.
Man skulle kunna tro att det skulle vara superenkelt att ändra klockan i Windows till militär tid, men det är det inte! Proceduren är också olika beroende på vilken version av Windows du använder. I den här artikeln går jag igenom stegen för att ändra din Windows XP , 7, 8 eller 10 PC-tid till militärformat.
Windows XP tidsformat
Öppna först kontrollpanelen(Control Panel) och öppna sedan Regionala och språkalternativ(Regional and Language Options) . Om du inte ser ikonerna klickar du på länken Växla till klassisk vy(Switch to Classic View) uppe till vänster.

Klicka sedan på knappen Anpassa på fliken(Customize) Regionala alternativ .( Regional Options)

Klicka på fliken Tid(Time) och välj något av alternativen med versaler H . Gemener h betyder 12 timmars format och stora bokstäver H betyder 24 timmars format.
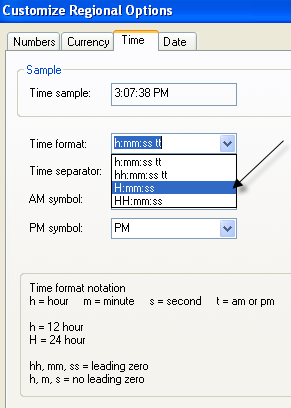
Klicka nu på OK tills du är tillbaka till kontrollpanelen(Control Panel) . Inte en särskilt enkel process alls. Det skulle vara mycket mer meningsfullt att placera alternativet i dialogrutan Egenskaper för datum och tid(Date and Time Properties) när du dubbelklickar på tiden i systemfältet.

Microsoft har typ gjort detta i Windows 7 och högre, men det tar ganska många klick för att få det gjort. Ironiskt nog går det snabbare att använda kontrollpanelen(Control Panel) i Windows 7 och senare. Jag förklarar stegen nedan för senare versioner av Windows .
Windows 7, 8 och 10 tidsformat
I Windows 7 öppnar du kontrollpanelen(Control Panel) och klickar på Region och språk(Region and Language) . I Windows 8 och Windows 10 heter det bara Region . Om du är i kategorivy(Category) , växla till små(Small) eller stora(Large) ikoner uppe till höger.
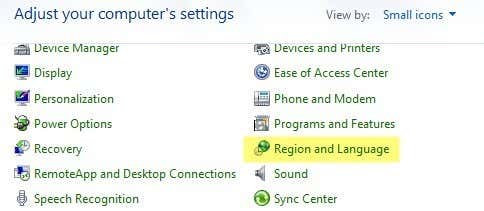
Nu i Windows 7 och senare, är fliken Format(Formats) i mitten och du kan ändra tidsformatet från rullgardinsmenyn Kort tid(Short time) och Lång tid(Long time) .
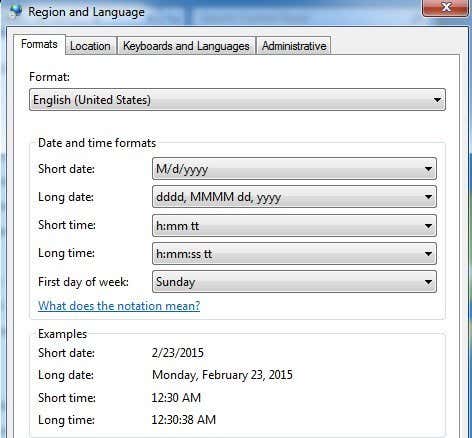
Återigen, huvudstaden H är militärtid. För att ändringen ska visas inom den tid som visas i aktivitetsfältet måste du ändra formatet för lång tid . (Long time)Jag är inte säker på var korttidsformatet(Short time) används i Windows , men du kan ändra det också för att hålla allt konsekvent.
Det andra sättet att gå tillväga i Windows 7 , 8 och 10 är att klicka på datum och tid i aktivitetsfältet och sedan klicka på Ändra datum- och tidsinställningar(Change date and time settings) .

En ny dialogruta kommer upp och högst upp måste du klicka på knappen Ändra datum och tid .(Change date and time)
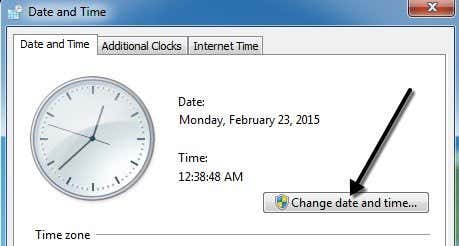
En annan dialogruta dyker upp där du faktiskt kan justera datum och tid manuellt. Här måste du klicka på länken Ändra kalenderinställningar .(Change calendar settings)
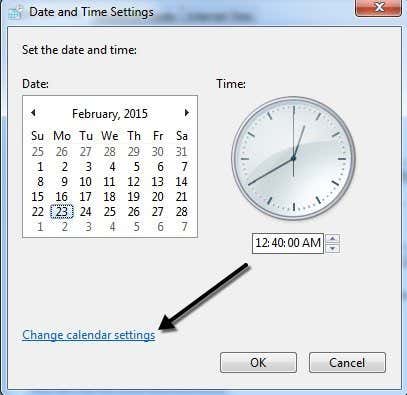
Slutligen kommer detta att ta upp dialogrutan Anpassa format(Customize Format) , där du måste klicka på fliken Tid . (Time)Det här är en riktigt lång väg att komma till samma dialogruta som du kan komma till med ett klick från kontrollpanelen(Control Panel) .

Det är ungefär allt som finns att ändra tiden till militärt format i Windows . Om du har några frågor, skriv gärna en kommentar. Njut av!
Related posts
3 sätt att ta ett foto eller en video på en Chromebook
Hur man upptäcker dator- och e-postövervaknings- eller spionprogram
Plattskärmsteknik avmystifierad: TN, IPS, VA, OLED och mer
Så här aktiverar eller inaktiverar du Caps Lock på Chromebook
4 sätt att hitta de bästa internetalternativen (ISP) i ditt område
Kan du inte schemalägga en Uber i förväg? Här är vad du ska göra
Hur man laddar ner och installerar Peacock på Firestick
Hur man åtgärdar ett Steam "Pending Transaction"-fel
Hur man gör en trådbunden skrivare trådlös på 6 olika sätt
Vad är Ubers passagerarbetyg och hur man kontrollerar det
Hur du kontrollerar din hårddisk för fel
7 snabba lösningar när Minecraft fortsätter att krascha
Hur man hittar de bästa Discord-servrarna
Hur man hittar födelsedagar på Facebook
Hur man gör Spotify högre och låter bättre
Hur man hittar minnen på Facebook
Vad betyder BCC och CC? Förstå Basic Email Lingo
Hur man använder VLOOKUP i Google Sheets
10 bästa sätten att barnsäkra din dator
Hur man tar en skärmdump på Steam
