Ändra hur Windows ber om administratörsgodkännandeläge
Användarkonton för Windows 7, 8 och 10 som har administrativa rättigheter fungerar annorlunda än administratörskonton(operate differently than admin accounts) i tidigare versioner av Windows.
Istället för att ge administrativa konton fullständig och otyglad åtkomst till allt på datorn, fungerar dessa konton som vanliga användarkonton tills en åtgärd som kräver administratörsbehörighet dyker upp. Vid denna tidpunkt går kontot in i Admin Approval Mode så att användaren kan godkänna åtgärden.
Mycket förbättrad jämfört med Windows Vistas hantering av administratörsgodkännande, ger Windows 7/8/10 en balans mellan säkerhet och användbarhet. Lyckligtvis gör Microsoft det möjligt att ytterligare anpassa hur Admin Approval Mode fungerar på en PC.
Beroende på var din dator finns och vem som använder den kan du uppgradera eller nedgradera din datorsäkerhet genom att ändra hur Windows 7/8/10 använder Admin Approval Mode . Du kan också läsa mitt inlägg om hur du stänger av Admin Approval Mode(how to turn off Admin Approval Mode) .
Obs: För att komma åt lokal säkerhetspolicy på en Windows-dator måste du köra en Pro-version eller högre. Detta fungerar inte för Windows Home, Home Premium eller Starter-utgåvor. (Note: In order to access Local Security Policy on a Windows computer, you have to be running a Pro version or higher. This will not work for Windows Home, Home Premium or Starter editions. )
Ändra hur Admin Approval Mode fungerar(How Admin Approval Mode Works)
För att göra ändringar i hur Admin Approval Mode fungerar på en Windows 7/8/10 PC, börja med att logga in på operativsystemet med ett konto som har administrativa rättigheter. Klicka(Click) på Start – Alla program – (Windows) Administrativa verktyg – Lokal säkerhetspolicy(Start – All Programs – (Windows) Administrative Tools – Local Security Policy) .
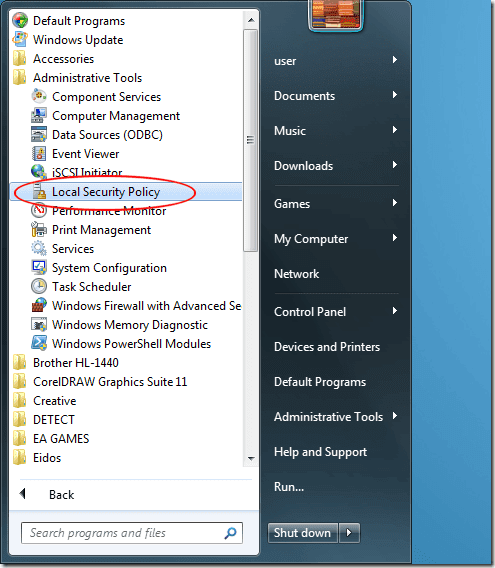
Du bör nu titta på alternativfönstret för lokal säkerhetspolicy .(Local Security Policy)
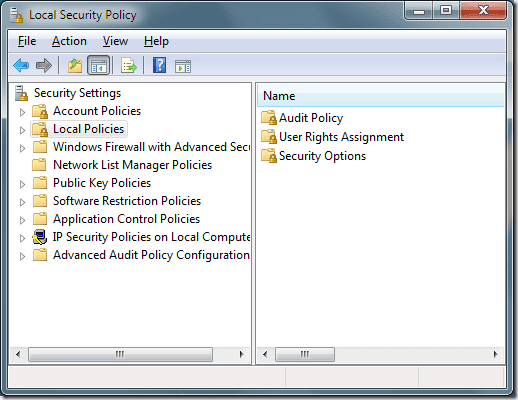
I den vänstra rutan klickar du på mappen med titeln Local Policies och sedan på mappen märkt Säkerhetsalternativ(Security Options) . Leta reda på ett alternativ i den högra rutan med titeln Användarkontokontroll: Behavior of the Elevation Prompt for Administrators in Admin Approval Mode(User Account Control: Behavior of the Elevation Prompt for Administrators in Admin Approval Mode) .
Högerklicka på det här alternativet och välj Egenskaper(Properties) från menyn.
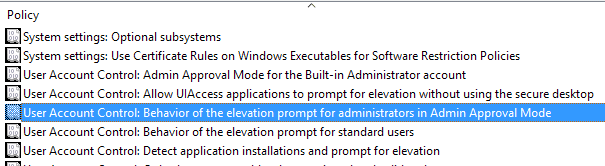
Du kommer att märka att du har sex alternativ i rullgardinsmenyn i egenskapsfönstret.
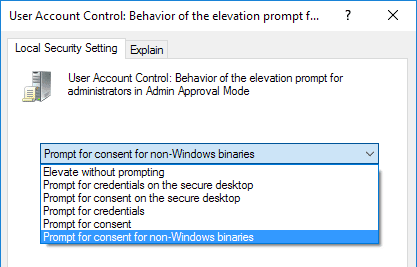
Nedan(Below) finns en beskrivning av varje alternativ för höjning(Admin Approval Mode) av administratörsgodkännandeläge .
Sex alternativ för administratörsgodkännandeläge
Vart och ett av de sex alternativen(Options) för administratörsgodkännandeläge tvingar Windows att fungera annorlunda när det gäller att öka (Windows)godkännandet(Admin Approval Mode) för applikationer och funktioner som kräver godkännande för att köras i operativsystemet.
Observera att ett säkert skrivbord är när hela skärmen mörkas tills du accepterar eller avvisar begäran i UAC- prompten. Kolla in mitt andra inlägg för att förstå hur UAC fungerar .
Höj utan att uppmana
Detta är det mest bekväma alternativet, men också det minst säkra alternativet. Närhelst en applikation eller funktion försöker köra som normalt kräver godkännande från en administratör, kommer applikationen eller funktionen att köras automatiskt som om den redan hade tillstånd att köras.
Om inte din dator är på en supersäker plats isolerad från nätverk, är detta inte ett klokt val.
Fråga(Prompt) efter inloggningsuppgifter(Credentials) på Secure Desktop
Det här alternativet är säkrare än standardinställningen. Närhelst en åtgärd dyker upp som kräver godkännande från en administratör, kommer Windows faktiskt att fråga användaren om ett användarnamn och lösenord på det säkra skrivbordet.
Fråga(Prompt) efter samtycke(Consent) på Secure Desktop
I stället för att be om ett användarnamn och lösenord som alternativet ovan, kommer Windows helt enkelt att be användaren att godkänna åtgärden på det säkra skrivbordet.
Fråga efter inloggningsuppgifter
Det här alternativet fungerar på samma sätt som alternativet ovan med titeln Fråga efter inloggningsuppgifter på det säkra skrivbordet,(Prompt for Credentials on the Secure Desktop,) förutom att användaren skriver in användarnamn och lösenord utan den extra säkerheten för det säkra skrivbordet.
Fråga efter samtycke
Liksom alternativet ovan med titeln Fråga efter samtycke på Secure Deskto( Prompt for Consent on the Secure Deskto) p, ber detta alternativ helt enkelt användaren att godkänna åtgärden men gör det utan den extra säkerheten för det säkra skrivbordet.
Fråga(Prompt) om samtycke(Consent) för binärfiler som inte är Windows
Detta är standardalternativet Admin Approval Mode . Med det här alternativet måste användarna ge sitt samtycke till en åtgärd endast om den kräver godkännande och inte är en verifierad Windows -åtgärd eller körbar.
Binärfiler är helt enkelt kompilerad körbar kod synonymt med applikationer eller program. Efter alternativet Höj (Second)utan uppmaning( Elevate without Prompting) ovan, är detta ett av de mest liberala alternativen(Admin Approval Mode) för administratörsgodkännandeläge.
Windows har en bra balans mellan säkerhet och en oavbruten datorupplevelse, men låter dig fortfarande anpassa hur du samtycker till åtgärder som kräver administratörsgodkännande.
Genom att ändra alternativen för Admin Approval Mode kan du skapa en anpassad operativsystemmiljö som låter dig öka eller minska säkerheten beroende på ditt personliga behov av administrativ säkerhet.
Related posts
Stäng av Admin Approval Mode i Windows 7
God Mode i Windows 11 vs. Windows 10 vs. Windows 7 -
Installera och ändra till ett nytt visningsspråk i Windows 7 med Vistalizator
Installera och ändra till ett nytt visningsspråk i Windows 7 Home & Pro
Installera och ändra till ett nytt visningsspråk i Windows 7 Ultimate
Hur man använder XP-läge i Windows 7
Hur man installerar en Windows 7 eller 8 nätverksdelad skrivare i Mac OS X
Vad hände med Aero Flip 3D i Windows 8 och 10?
Hur man importerar Sticky Notes från Windows 7 till Windows 11/10
Importera bilder från en kamera eller mobil enhet till Windows 7
Windows 10 & Windows 7 RAM-krav – Hur mycket minne behöver du?
Vilka funktioner från Windows 7 är inte längre tillgängliga i Windows 10? -
Ställ in olika bakgrunder för dubbla bildskärmar i Windows 7
Hur man uppgraderar till Windows 11/10 från Windows 7 eller Windows 8.1 gratis
PCmover Express - Migrera data från Windows 7 till Windows 10 gratis
Hur man uppgraderar till Windows 8 från Windows 7, Windows Vista eller tidigare
Hur man ändrar tangentbordets inmatningsspråk i Windows 7
Anpassa aktivitetsfältet, meddelandeområdet och Action Center i Windows 10
Installera och aktivera Windows 7 ESU-nycklar på flera enheter med MAK
Ändra skärmupplösningen och göra text och ikoner större i Windows 7 och Windows 8.1
