Ändra Edge-webbläsarinställningar i Windows 11/10
Microsoft Edge (Chromium) webbläsare levereras som standardwebbläsare för Windows 11/10 . Dagens inlägg talar om Microsoft Edge - inställningar och hur vi kan justera och anpassa webbläsaren för att passa din webbupplevelse.
Ändra Edge-webbläsarens inställningar(Change Edge browser Settings) och inställningar
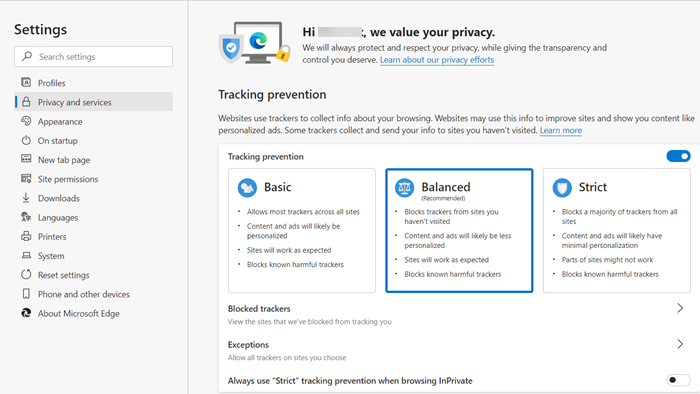
Avsnittet Inställningar( Settings) i webbläsaren låter dig justera webbläsarinställningarna för att möta dina specifika behov. Edge-webbläsaren(Edge browser) stöder nu en hemknapp och låter dig importera favoriter(import favorites) från en annan webbläsare, som Internet Explorer . Du kan också visa eller dölja favoritfältet, samt växla visningen av hemknappen(toggle the display of the home button) . Under avsnittet " Sekretess och tjänster"(Privacy and Services’) kan du konfigurera webbläsaren för att:
- Ställ in sekretessalternativ
- Hantera sparade lösenord
- Välj att spara formulärposter
- Välj att blockera popup-fönster och cookies
- Hantera skyddade medialicenser
- Skicka inte spåra-förfrågningar
- Använd sidförutsägelse
- Aktivera eller inaktivera SmartScreen-filter
Bortsett från inställningarna(Settings,) finns det några fler ändringar som kan ses i webbläsaren.

Till exempel finns det:
- Läsvy
- Samlingar
- Feedback-knapp
- Knappen Favoriter
- Hemknapp
För att komma åt och konfigurera Edge Settings klickar du på " Settings and more " (synligt som 3 horisontella punkter).
Favoriter-knappen kan enkelt växlas till ' På(On) ' eller ' Av'(Off’) läge via Inställningar.

På samma sätt kan du konfigurera webbläsaren att antingen börja med en
- Ny fliksida
- Mina tidigare flikar
- En webbsida
Du kan öppna en tom flik eller sida(open a blank tab or page) . På samma sätt kan du också välja att öppna nya flikar med Toppsajter(Top) och föreslaget innehåll, Toppsajter(Top) eller en tom sida.
Nya Edge Chromium erbjuder också en viss hävstång när det gäller att låta sina användare ställa in sin sökmotor(set their search engine) på Bing , Google eller till valfritt val.
Läs:(Read:) Så här ställer du in en enstaka eller flera hemsidor i Edge-webbläsaren(set a single or multiple homepages in Edge browser) .
Förutom att rensa den vanliga cachen(Cache) , cookies och data för att frigöra utrymme, hjälper alternativet Rensa webbhistorik(browsing history ) dig att rensa minnet genom att ta bort
- Medielicenser
- Undantag för popup-fönster
- Platsbehörigheter
- Fullskärms-(Fullscreen) och kompatibilitetsbehörigheter(Compatibility) _
I webbläsaren finns ett avsnitt för utseende . (Appearance)Det hjälper dig att ändra temat för webbläsaren, anpassa teckensnittsstilen och storleken, ställa in zoomprocenten för webbläsaren(set the zoom percentage of the browser) och göra andra saker. Så, enligt dina preferenser, kan du ställa in din lässtil(Reading) till Standard(Default) , Light , Medium eller Dark , tillsammans med Lästeckensnittsstorleken(Reading) .

Slutligen, om du är intresserad, kan du göra hemknappen(Home) synlig i webbläsargränssnittet. Den största fördelen med det är att när du klickar på knappen öppnar den automatiskt sidan du ställt in den att öppna, vilket kan vara din favoritwebbplats. När du har konfigurerat webbläsaren för att visa hemknappen(show Home Button) öppnar den en " Ny" fliksida(New’ tab) eller en webbplats du föredrar på den aktuella fliken.
När det gäller säkerhet erbjuder Edge filteralternativet Smart Screen(Smart Screen filter) . Funktionen är aktiverad som standard. Förutom att hjälpa dig att identifiera rapporterade webbplatser för nätfiske och skadlig programvara, hjälper den dig att fatta välgrundade beslut om nedladdningar. Du kan läsa om Windows säkerhetsfunktioner(Windows Security features) här.
På samma sätt hjälper Page Prediction att förutsäga innehållet på webbsidorna när de laddas. Under Hantera mina sparade lösenord(Manage my saved passwords)(Manage my saved passwords) kan du lägga till, redigera eller ta bort autentiseringsuppgifterna från chefen.
Om din Edge ger dig problem kan du försöka återställa Microsoft Edge-webbläsaren till standardinställningarna(reset the Microsoft Edge browser to default settings) .(If your Edge is giving you problems, you may try and reset the Microsoft Edge browser to default settings.)
Related posts
Microsoft Edge Browser tips och tricks för Windows 11/10
Åtgärda RESULT_CODE_HUNG-felet på Chrome, Edge på Windows 11/10
Microsoft Edge fortsätter att återställa automatiskt vid omstart i Windows 11/10
Hur man blockerar en webbplats i Microsoft Edge på Windows 11/10
Starta om Chrome, Edge eller Firefox utan att tappa flikar i Windows 11/10
Åtgärda långsamma problem med Google Maps på Chrome, Firefox, Edge på Windows 11/10
Aktivitetsfältsmeddelanden visas inte i Windows 11/10
Ändra produktnyckellänk är inte tillgänglig i Windows 11/10
Hur du aktiverar eller inaktiverar funktionen Arkivera appar i Windows 11/10
Hur man mäter reaktionstid i Windows 11/10
Säkerhetskopiera, flytta eller ta bort PageFile.sys vid avstängning i Windows 11/10
Ändra färgkalibrering, kalibrera ClearType-text i Windows 11/10
Hur man öppnar Systemegenskaper i Kontrollpanelen i Windows 11/10
Ändra multimediainställningar med PowerCFG-verktyget i Windows 11/10
Ändra standardsökleverantör i Microsoft Edge till Google
Vad är en PLS fil? Hur skapar man en PLS-fil i Windows 11/10?
Konfigurera hur Microsoft Edge behandlar cookies i Windows 11/10
Ändra musinställningar med WinMouse på Windows 11/10
Bästa gratis mjukvara för ISO Mounter för Windows 11/10
Ändra muspekarens tjocklek och blinkningshastighet i Windows 11/10
