Ändra ditt namn, telefonnummer och annan information i Google-kontot
Google - kontot är det vi använder när vi vill registrera oss på valfri app eller webbplats eftersom det sparar tid att använda ditt Google -(Google) konto istället för att skriva in detaljerna manuellt varje gång du vill registrera dig på en webbplats eller app. Informationen som ditt användarnamn, e-postadress och telefonnummer kommer att förbli desamma genom alla Google-tjänster som YouTube , Gmail , Drive och andra appar där du registrerar dig med ditt Google- konto. Men du kanske vill göra några ändringar i ditt Google -konto, som att ändra ditt namn, telefonnummer eller annan information i Google - kontot . Därför har vi en liten guide som du kan följa tilländra ditt telefonnummer, användarnamn och annan information i ditt Google-konto.( change your phone number, username, and other info in your Google account.)

Ändra ditt namn, telefonnummer(Phone Number) och annan information(Info) i Google-kontot(Google Account)
Skäl att ändra ditt Google-kontonamn och annan information(Reasons to Change your Google Account Name and Other info)
Det kan finnas flera anledningar till att ändra din Google -kontoinformation. Den vanliga orsaken till att du byter telefonnummer i ditt Google - konto kan vara att byta till ett nytt telefonnummer. Telefonnummer(Phone) spelar en viktig roll eftersom du snabbt kan återställa ditt konto om du någonsin glömmer ditt lösenord och inte har någon annan alternativ återställningsmetod.
Vi listar 5 olika metoder som du kan följa för att enkelt ändra ditt namn, telefonnummer och annan information i Google-kontot:(change your name, phone number, and other info in Google Account:)
Metod 1: Ändra ditt Google-kontonamn på Android-enhet(Method 1: Change your Google Account Name on Android Device)
1. Gå till enhetens inställningar(Settings) genom att dra ned meddelandeskärmen och trycka på kugghjulsikonen(gear icon) .
2. Scrolla ned och tryck på Google .
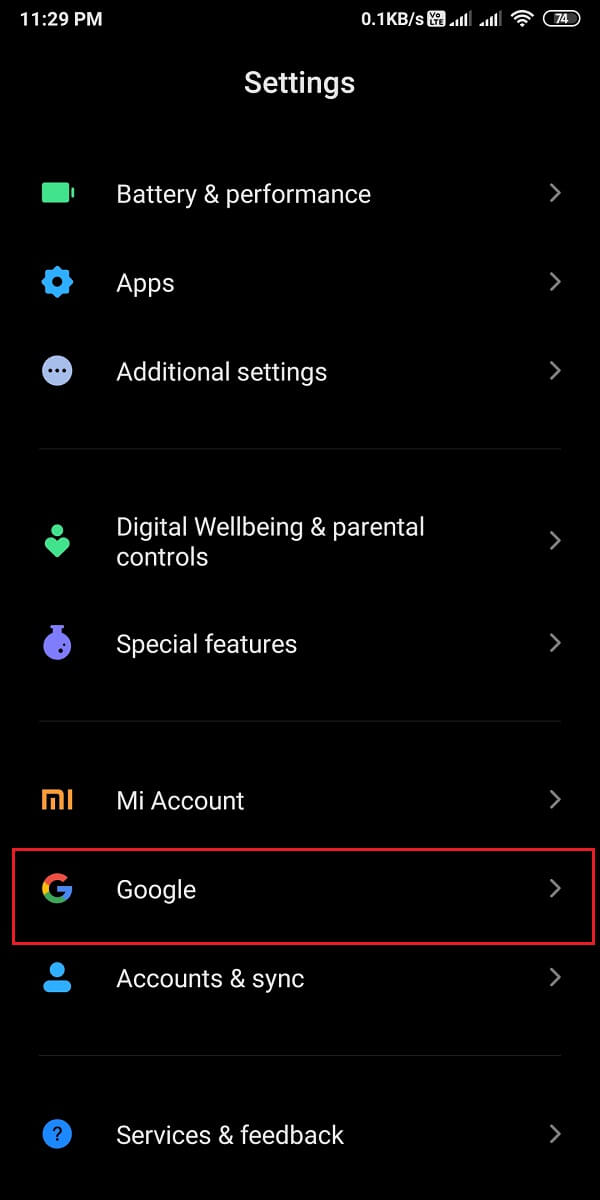
3. Välj den e-postadress(Select the Email address) som du vill redigera genom att trycka på nedåtpilen(down arrow) bredvid din e-postadress(Email address) .
4. När du har valt e-post, tryck på " Hantera ditt Google-konto(Manage your Google Account) ".

5. Gå till fliken " Personlig information(Personal info) " från den övre raden och tryck sedan på ditt namn( Name) .

6. Slutligen har du möjlighet att ändra ditt förnamn(First name) och efternamn( Last name) . Efter ändringen, tryck på " Spara(Save) " för att bekräfta de nya ändringarna.

På så sätt kan du enkelt ändra ditt Google-kontonamn(Google Account Name) så många gånger du vill.
Metod 2: Ändra ditt (Method 2: Change your )telefonnummer på (Phone number on )Google-kontot(Google Account)
Om du vill ändra ditt telefonnummer på ditt Google-konto(Google Account) med din Android- enhet kan du följa dessa steg:
1. Gå vidare till sidan Personlig information(Personal info) genom att följa föregående metod, scrolla sedan ned till avsnittet " Kontaktinformation(Contact info) " och tryck på avsnittet TELEFON(PHONE ) .

2. Tryck nu på telefonnumret som du har länkat till ditt Google-konto(Google Account)(tap on the phone number that you have linked with your Google Account) . För att ändra ditt nummer, tryck på Redigera-ikonen(Edit icon) bredvid ditt telefonnummer.

3. Ange lösenordet för ditt Google-konto(Google Account Password) för att verifiera din identitet och tryck på Nästa(Next) .

4. Klicka på ' Uppdatera nummer(Update number) ' längst ned på skärmen

5. Välj " Använd ett annat nummer(Use another number) " och tryck på Nästa(Next) .

6. Skriv till sist ditt nya nummer(type your new number) och tryck på Nästa(Next) för att spara de nya ändringarna.
Läs också: (Also Read:) Hur du aktiverar mörkt läge i Google Assistant(How to Enable Dark Mode in Google Assistant)
Metod 3: Ändra ditt Google-kontonamn i skrivbordswebbläsaren(Method 3: Change your Google Account Name on Desktop Browser)
1. Öppna din webbläsare(web browser) och gå till ditt Gmail-konto(Gmail Account) .
2. Logga in på ditt konto(Log into your account) med din e-postadress och ditt lösenord. Hoppa över det här steget om ditt konto är inloggat(Skip this step if your account is logged on) .
3. Klicka på din profilikon(Profile icon) i det övre högra hörnet på skärmen och välj sedan Hantera ditt Google-konto(Manage your Google Account) .

4. Välj fliken Personlig information(Personal info) från den vänstra panelen och klicka sedan på NAMN(NAME) .

5. Slutligen kan du redigera(Edit) ditt förnamn(First name) och efternamn(Last name) . Klicka på Spara(Save) för att bekräfta ändringarna.
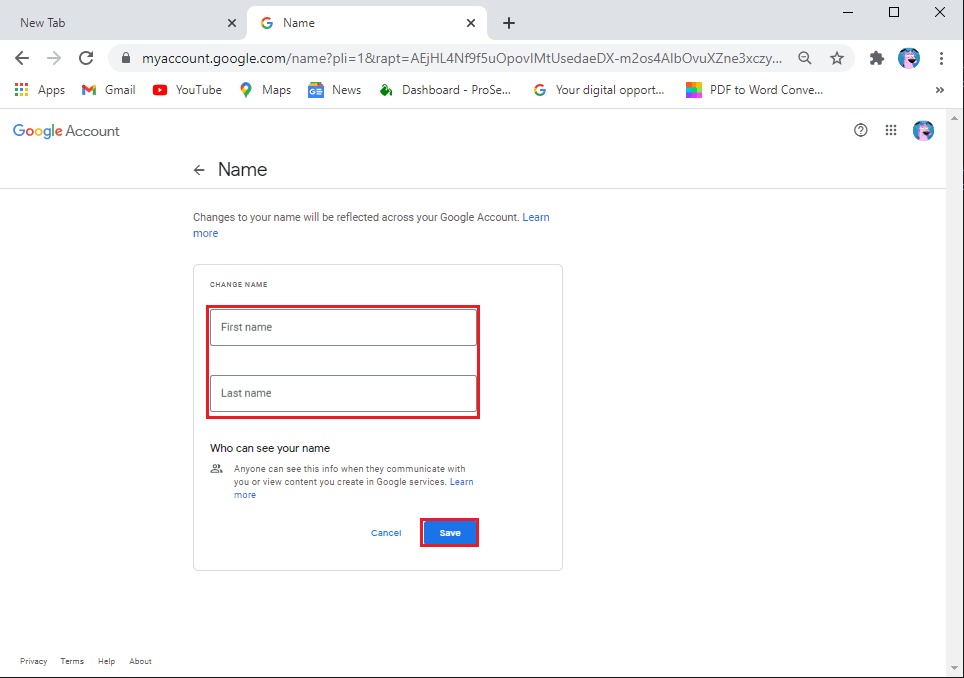
Metod 4: Ändra ditt telefonnummer på (Method 4: Change your Phone number on) Google-kontot med hjälp av ( Google Account using) skrivbordswebbläsaren( Desktop Browser)
Om du vill göra ändringar i ditt telefonnummer som du har länkat till ditt Google-konto(Google Account) med webbversionen på din stationära eller bärbara dator, kan du följa dessa steg:
1. Gå vidare till sidan Personlig information(Personal info) genom att följa föregående metod, scrolla sedan ned till avsnittet Kontaktinformation(Contact info) och klicka på TELEFON(PHONE) .
Obs! (Note:) Om du har två nummer kopplade till ditt konto, klicka på det du vill redigera eller ändra(If you have two numbers linked with your account, click on the one you wish to edit or change) .

2. Klicka på ikonen Redigera(Edit icon) bredvid ditt telefonnummer.
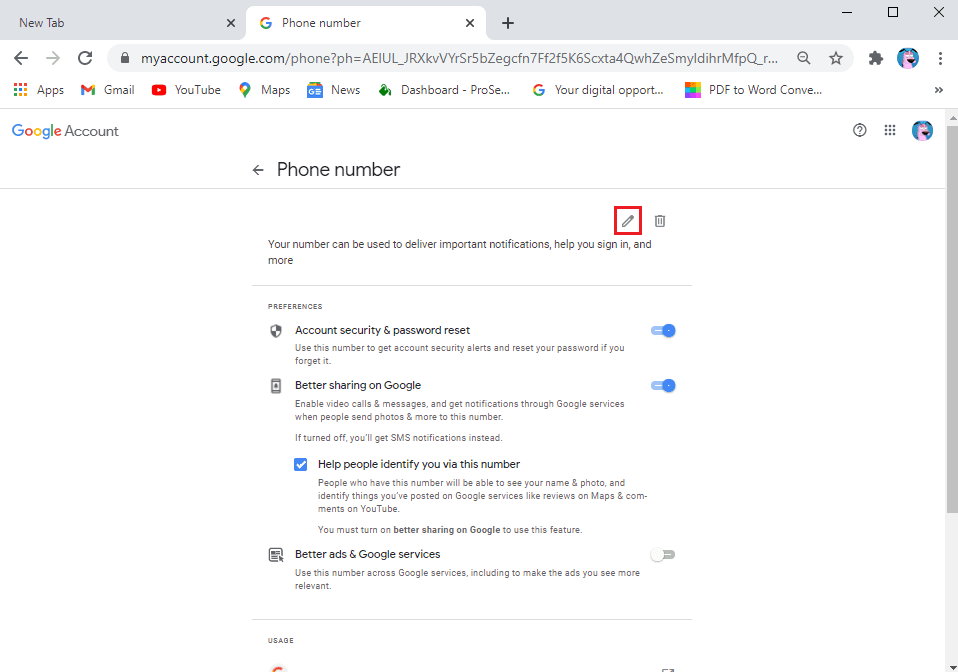
3. Nu kommer ditt Google-konto(Google Account) att be dig om ditt lösenord för att verifiera din identitet( your Google Account will ask you for your password to verify your identity) . Skriv ditt lösenord(Type your password) och klicka på Nästa(Next) .

4. Återigen, klicka på ikonen Redigera(Edit icon) bredvid ditt nummer.

5. Klicka på Uppdatera nummer(Update number) .

6. Välj ' Använd ett annat nummer(Use another number) ' och klicka på Nästa(Next) .

7. Skriv till sist in ditt nya nummer och klicka på Nästa(Next) .
Det är allt; du kan enkelt ändra ditt telefonnummer genom att följa stegen ovan. Du har möjlighet att radera och ändra ditt nummer så många gånger du vill.
Läs också: (Also Read:) Så här får du obegränsad lagring på Google Photos(How to Get Unlimited Storage on Google Photos)
Metod 5: Ändra övrig information i Google-kontot(Method 5: Change Other info in Google Account)
Du har också möjlighet att ändra annan information i ditt Google-konto(Google Account) , som din födelsedag, lösenord, profilbild, annonsanpassning och mycket mer. För att ändra sådan information kan du snabbt gå till avsnittet " Hantera mitt Google-konto(Manage my Google Account) " genom att följa stegen i ovanstående metod.
Vanliga frågor (FAQs)(Frequently Asked Questions (FAQs))
Hur ändrar jag mitt registrerade telefonnummer på Google?(How do I change my registered phone number on Google?)
Du kan enkelt ändra ditt registrerade telefonnummer på ditt Google-konto(Google Account) genom att följa dessa steg:
- Öppna ditt Google-konto(Google Account) .
- Klicka på din profilikon(Profile icon) .
- Klicka på Hantera mitt Google-konto(Manage my Google Account) .
- Gå till fliken Personlig information .(Personal info)
- Scrolla ner till kontaktinformationen(Contact info) och klicka på ditt telefonnummer(Phone number) .
- Klicka slutligen på ikonen Redigera(Edit icon) bredvid ditt nummer för att ändra det.
Hur kan vi ändra namnet på ditt Google-konto?(How can we change the name of your Google Account?)
Du kan enkelt ändra namnet på ditt Google-konto(Google Account) så många gånger du vill genom att följa dessa steg:
- Öppna ditt Google-konto(Google Account) .
- Tryck på din profilikon(Profile icon) .
- Tryck på Hantera mitt Google-konto(Manage my Google Account) .
- Gå till fliken Personlig information .(Personal info)
- Tryck på ditt namn(Name) .
Slutligen kan du ändra ditt för- och efternamn(change your first and last name) . Klicka på Spara(Save) för att bekräfta ändringarna.
Rekommenderad:(Recommended:)
- Hur man ringer videosamtal på telegram(How To Make Video Calls On Telegram)
- Fixa att Google Assistant inte fungerar på Android(Fix Google Assistant Not Working on Android)
- Hur man sparar Snapchat-meddelanden i 24 timmar(How to Save Snapchat Messages for 24 hours)
- Hur man blockerar irriterande YouTube-annonser med ett enda klick(How to Block Annoying YouTube Ads with Single click )
Så vi hoppas att den här guiden var till hjälp och att du enkelt kunde ändra ditt namn, din telefon och annan information i ditt Google-konto. (change your name, phone, and other info in your Google Account. )Eftersom du använder ditt Google - konto med alla Google -tjänster, och det är viktigt att all din information på ditt Google- konto är korrekt.
Related posts
Hur man tar bort ett Google-konto från din Android-enhet
Hur man avblockerar ett telefonnummer på Android
Hur du hittar ditt eget telefonnummer på Android
Hur man använder WhatsApp utan ett telefonnummer
3 sätt att ta bort telefonnummer från Instagram
Hur man blockerar ett telefonnummer på Android
Hur man visar skrivbordsversionen av Facebook på Android-telefon
Hur man inaktiverar Google Assistant på låsskärmen
Hur man hittar någon på Instagram efter telefonnummer
Hur du fjärrloggar ut från ditt Google-konto på Android-telefon
5 sätt att snabbt överföra kontakter till en ny Android-telefon
Hur man rensar cache på Android-telefon (och varför är det viktigt)
Hitta IMEI-numret utan telefon (på iOS och Android)
Fixa att Google Maps inte pratar på Android
Hur du döljer ditt telefonnummer på nummerpresentation på Android
5 sätt att återställa Snapchat-lösenord utan telefonnummer
3 sätt att uppdatera Google Play Butik [Force Update]
Hur man aktiverar Google Feed i Nova Launcher
3 sätt att använda WhatsApp utan sim eller telefonnummer
Hur man släpper en nål på Google Maps (mobil och dator)
