Ändra datumet skapat tidsstämpel på en fil med NewFileTime
Alla filer på våra datorer har någon form av tidsstämplar kopplade till dem. Tidsstämplarna är värd för en del avgörande information som när filen skapades och när den senast öppnades eller ändrades. Dessa tidsstämplar uppdateras automatiskt när vi normalt använder och öppnar dessa filer. Det kan finnas några scenarier där du vill ändra dessa tidsstämplar utan att öppna eller ändra filen. Du kanske vill få filen att se några dagar yngre eller äldre ut. Detta kan enkelt göras genom att använda ett gratisverktyg som heter NewFileTime .
NewFileTime för Windows PC
NewFileTime är ett gratisprogram för Windows som låter dig ändra tidsstämplar för alla filer på Windows . Du kan modifiera alla typer av tidsstämplar inklusive senast åtkomsttid ,(Time) senast ändrad tid(Modified Time) och skapelsetid(Creation) .
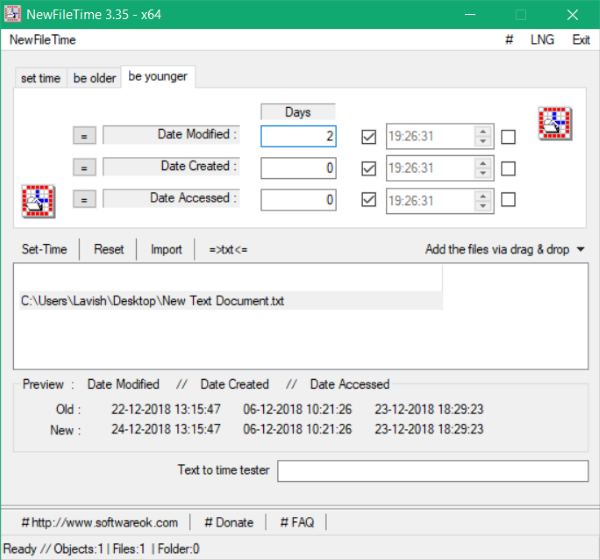
Hur man ändrar datumet skapat tidsstämpel på en fil
Verktyget är ganska enkelt att använda och kommer med många intuitiva funktioner. NewFileTime är ett batchverktyg vilket innebär att du kan köra det här verktyget på flera filer och mappar på en gång. Allt du behöver göra är att dra alla filer och mappar som du vill ändra tidsstämplar för. Inkludera(Include) undermappar och underfiler kan också aktiveras om du vill köra det här verktyget på alla filer och mappar i huvudmappen.
När du är klar med att lägga till filerna kan du gå vidare till att ändra deras tidsstämplar. Du kan också se en fils befintliga tidsstämplar genom att klicka på den. Det finns tre sätt på vilka du kan ändra tidsstämplarna, alla har diskuterats enligt följande.
Ställ klockan(Set Time)
Detta läge låter dig ställa in ett exakt datum och tid för valda filer. Du kan använda kryssrutorna för att styra vilken information du vill ändra. Du kan bara ändra tiden och bevara datumet eller göra det tvärtom. Du kan också helt utelämna alla tidsstämplar som är utgångna från Ändringsdatum(Date Modified) , Skapat(Date Created) datum och Åtkomstdatum(Date) . Detta läge är idealiskt om du vill ange ett exakt datum för valda filer.
Var äldre(Be Older)
Be Older -läget gör att dina filer ser äldre ut. Med äldre här menar vi att verktyget kommer att få din fil att se ut som om den skapades/åtkoms/ändrades några dagar före dess faktiska datum. Det här läget är idealiskt om du vill säga att jag gjorde mitt arbete i tid, du kan kontrollera tidsstämplarna. Liksom läget Ställ in tid(Set Time) kan du använda kryssrutorna för att välja all information som du vill ändra.
Var yngre(Be Younger)
Det här läget fungerar tvärtom mot Be Older-läget. Det gör att din fil ser lite ung ut genom att lägga till några dagar till det faktiska datumet. Detta läge är idealiskt när du vill förmedla att arbetet utfördes senare än det gjordes.
Så det här var lägena som NewFileTime har att erbjuda. När du har valt ett lämpligt läge kan du klicka på en fil för att förhandsgranska de nya tidsstämplarna som kommer att tillämpas. Och du kan jämföra både nya och gamla tidsstämplar också.
Det sista steget som du behöver göra nu är att trycka på knappen Set-Time , och tidsstämplarna kommer att uppdateras. Du kan även exportera resultaten som textfiler, och samma fil kan även användas senare för att importera.
NewFileTime är ett utmärkt verktyg för att snabbt batchuppdatering av tidsstämplar för olika filer. Du behöver inte öppna filen eller kräva någon annan programvara för att visa/redigera filen. NewFileTime fungerar med alla filer och får jobbet gjort snabbt. Klicka här(here)(here) för att ladda ner NewFileTime.
Related posts
Dela filer med vem som helst med Send Anywhere för Windows PC
Chameleon programvara ändrar bakgrundsbild beroende på väderförhållanden
VirtualDJ är en gratis virtuell DJ-programvara för Windows PC
Öppna nyligen stängda mappar, filer, program, fönster igen
Radera din data så att ingen någonsin kan återställa den med OW Shredder
Fakturaexpert: Gratis programvara för faktura, lager och fakturering för Windows
Bästa gratis foto till tecknad onlineverktyg och programvara för Windows PC
Konvertera EPUB till MOBI - Gratis konverteringsverktyg för Windows 10
Hur man konverterar FLAC till MP3-filformat med gratis omvandlare
Titta på digital-tv och lyssna på radio i Windows 10 med ProgDVB
TrIDNet: Identifiera okänd filtyp utan tillägg i Windows
Konvertera AVCHD till MP4 med dessa gratis omvandlare för Windows 11/10
Bästa gratis programvara för streckkodsläsare för Windows 10
Hide my Windows låter dig dölja pågående program från skrivbordet och aktivitetsfältet
IconRestorer hjälper till att spara, återställa, hantera dina skrivbordsikonpositioner
Gratis programvara för att ta bort tomma mappar i Windows 11/10
Hur man genererar gitarrgreppbrädediagram i Windows 11/10
Comet (Managed Disk Cleanup): Alternativ till Windows Diskrensningsverktyg
OpenCPN syftar till att leverera kvalitetsnavigering på öppet hav
ManicTime är ett gratis program för spårning och hantering av tid
