Ändra Cache-enhet för leveransoptimering för Windows-uppdateringar
Windows Update Delivery Optimization ger dig privilegiet att ladda ner uppdateringar från olika källor. Så på grund av detta behöver ditt system inte gå till Microsoft -servern för att ladda ner uppdateringen, istället kommer det att ladda ner den från andra datorer i nätverket. Denna leveransoptimeringscache(Delivery Optimization Cache) lagras på standardenheten, så du kanske vill byta plats beroende på storleken på dina enheter. I den här artikeln kommer vi att visa dig hur du ändrar Cache Drive(change Delivery Optimization Cache Drive) för leveransoptimering för Windows och Store-appuppdateringar(Windows and Store App Updates) i Windows 11/10.
Det kan finnas flera anledningar till att du kanske vill byta plats. Fördelen är att göra det ganska enkelt. Microsoft har en inbyggd policy, Modify Cache Drive , för att förenkla saker för dig.
Ändra Cache-enhet(Delivery Optimization Cache Drive) för leveransoptimering för Windows & Store-(Store App) appuppdateringar
Det här är två metoder med vilka vi kommer att ändra cacheminnet för leveransoptimering(Delivery Optimization Cache Drive) för Windows och lagra appuppdateringar(Store App Updates) i Windows 11/10 .
- Av Group Policy Editor
- Av Registereditorn
Låt oss prata om dem i detalj.
1] Av Group Policy Editor
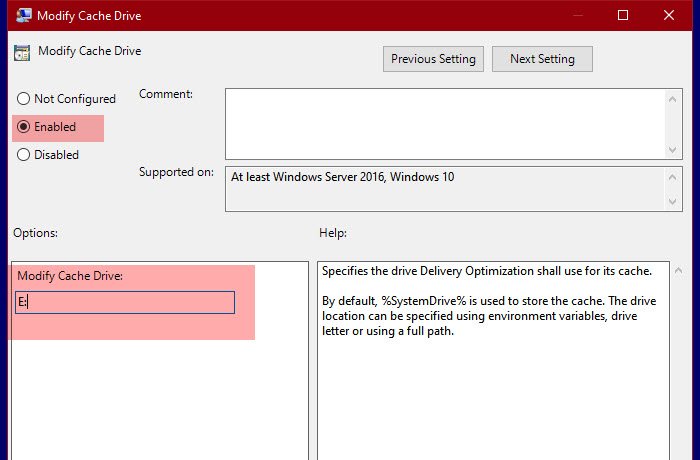
Microsoft har skapat en policy som heter Modify Cache Drive för att ändra platsen för Optimization Cache Drive . Så vi kommer att ändra det för att ändra platsen.
För det, öppna Group Policy Editor genom att söka upp den från Start-menyn(Start Menu) och navigera till följande plats.
Computer Configuration > Administrative Templates > Windows Components komponenter > Leveransoptimering(Delivery)
Leta nu efter Modify Cache Drive, dubbelklicka på den för att öppna policyn.
Välj Aktiverad (Enabled ) och i avsnittet " Ändra cache (Modify Cache) :(Drive:) " måste du ange platsen där du vill att din cache ska lagras. Du kan lagra den var som helst, oavsett om det är en mapp, en enhet eller en miljövariabel.
På så sätt har du ändrat din Cache-enhet för leveransoptimering(Delivery Optimization Cache Drive) med Group Policy Editor .
Relaterat(Related) : Ändra leveransoptimering Max cachestorlek för uppdateringar(Change Delivery Optimization Max Cache Size for Updates) .
2] Av Registereditorn

För Windows 10 -hemanvändare(Home) är Registereditorn(Registry Editor) ett alternativ till Group Policy Editor . Så vi kommer att ändra platsen för din leveransoptimeringscache(Delivery Optimization Cache) med den.
För att göra det, starta Registereditorn (Registry Editor ) från Start-menyn(Start Menu) och gå till följande plats.
Computer\HKEY_LOCAL_MACHINE\SOFTWARE\Policies\Microsoft\Windows\DeliveryOptimization
Om det inte finns någon DeliveryOptimization -nyckel, högerklicka på Windows , välj New > Key , och döp den till "DeliveryOptimization".
Högerklicka på DeliveryOptimization och välj New > String Value. Döp den nu till " DOModifyCacheDrive" och ställ in värdedata (Value data ) till den plats där du vill att din cache ska lagras.
Så här kan du ändra platsen för leveransoptimeringscachen(Delivery Optimization Cache) i Windows 11/10 .
Läs nästa: (Read Next:) Ändra Windows Update-leveransoptimering Max Cache-ålder.(Change Windows Update Delivery Optimization Max Cache Age.)
Related posts
Inaktivera leveransoptimering via grupprincip eller registerredigerare
Ändra Windows Update Delivery Optimization Max Cache Age
Hur man anger deadline innan automatisk omstart för uppdateringsinstallation
Ändra leveransoptimering Max cachestorlek för Windows-uppdateringar
Hur man mappar en nätverksenhet med hjälp av grupprincip på Windows 11/10
Hur man tillämpar lagerbaserad gruppolicy i Windows 11/10
Så här tvingar du fram grupprincipuppdatering i Windows 11/10
Så här tillämpar du gruppolicy endast på icke-administratörer i Windows 10
Konfigurera kontrollerad mappåtkomst med hjälp av grupprincip och PowerShell
Aktivera, inaktivera autokorrigering och markera felstavade ord i Windows
Omdirigera webbplatser från IE till Microsoft Edge med hjälp av gruppolicy i Windows 10
Inaktivera utvecklarverktyg i Edge med hjälp av register eller grupprincip
Säkerhetspolicyer är inställda för att visa information om den senaste interaktiva inloggningen
Bearbetning av grupprincip misslyckades på grund av bristande nätverksanslutning
Så här låser du alla aktivitetsfältsinställningar i Windows 10
Så här kontrollerar du den grupprincip som tillämpas på en Windows 10-dator
Så här spårar du användaraktivitet i arbetsgruppsläge på Windows 11/10
Gruppolicyklienttjänsten misslyckades med inloggningen i Windows 11/10
Inaktivera Internet Explorer 11 som en fristående webbläsare med hjälp av grupprincip
Stäng av visningen av de senaste sökposterna i Filutforskaren i Windows 11/10
