Analysera väntekedjan: Identifiera hängd eller frusen process i Windows 10
Wait Chain Traversal är en funktion som introducerades i Windows 7 . Det är ett verktyg som låter dig identifiera den faktiska processen som resulterar i en hängd eller frusen applikation. Windows 10/8 går ett steg längre och låter dig analysera Wait Chain direkt från själva Windows 10 Task Manager . Min kollega Shyam hade kort berört funktionen Wait Chain Traversal ( WCT ), som gör det möjligt för felsökare att diagnostisera program som hänger sig och låser sig medan de pratar om funktionerna i Windows Task Manager . Idag, låt oss se det lite mer detaljerat.
Vänta Kedjepassering
I Windows 7 erbjuder Resource Monitor möjligheten att analysera Wait Chain . Kör resmon för att öppna resursövervakaren(Resource Monitor) . Identifiera den hängde eller avstängda processen, fliken Översikt(Overview) eller CPU och högerklicka på den. I snabbmenyn kommer du att se Analysera vänta kedja(Analyze Wait Chain) .
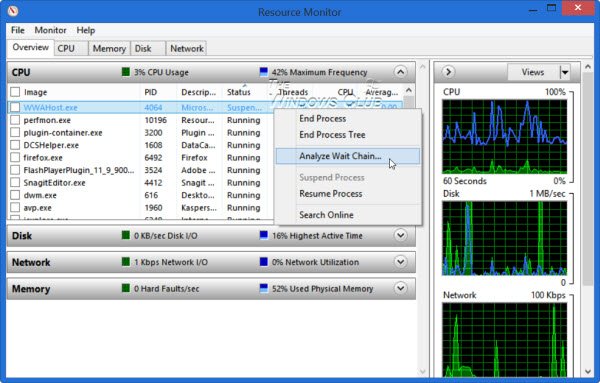
Windows 10/8 låter dig nu analysera Wait Chain direkt från själva Windows Task Manager , förutom resursövervakaren(Resource Monitor) . Öppna din Task Manager och identifiera den hängde eller frusna processen. Högerklicka på den och välj Analysera väntekedja(Analyze wait chain) i snabbmenyn.
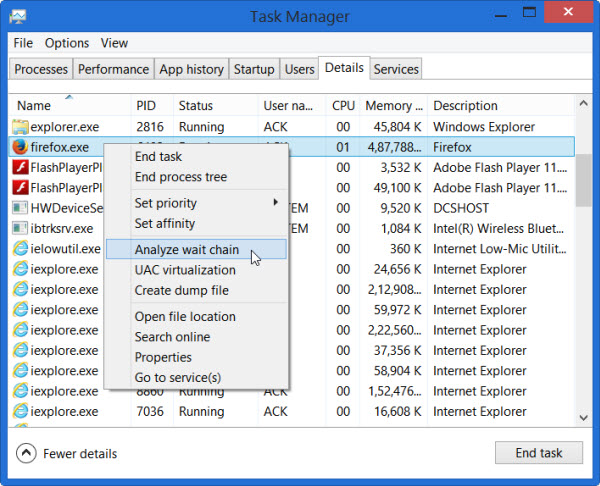
Analysera väntkedjan
Trädet Analysera väntkedjan(Analyze Wait Chain) visar vilka processer eller öppna noder i ett träd som använder eller väntar på att använda en resurs som används av en annan process eller underordnade noder i trädet, och krävs för att den valda processen ska fortsätta. Wait Chain Traversal ( WCT ) gör det möjligt för Windows-debuggers att diagnostisera program som hänger sig och låser sig. Du kan läsa mer om det på TechNet .
När du öppnar flikarna Översikt(Overview) eller CPU hittar du listan över pågående processer. Om en process har "fastnat", kommer den att markeras med röd text, "Reagerar inte". Du kan högerklicka på processen och tilldela en ny uppgift, inklusive avsluta processen.
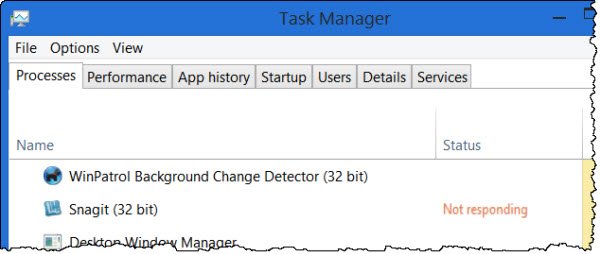
Döda(Kill) Svarar inte, hängde, frusen process
Om du väljer Analysera vänta kedja(Analyze Wait Chain) kommer du att se en lista över processer och processträdet som är associerat med det. Du kan också få se ett meddelande – xyz.exe-processen väntar på en annan process (abc.exe)(xyz.exe process is waiting for another process (abc.exe)) , för att ge ett exempel. Om du har öppnat Aktivitetshanteraren(Task Manager) som administratör kommer du att kunna se många fler processer. Om du kör Windows som administratör är Aktivitetshanteraren(Task Manager) redan förhöjd som standard i Windows 8 . Följande bild visar bara hur lådan ser ut. Ingen av mina processer hängde tillräckligt länge för att jag skulle få dess Wait Tree .
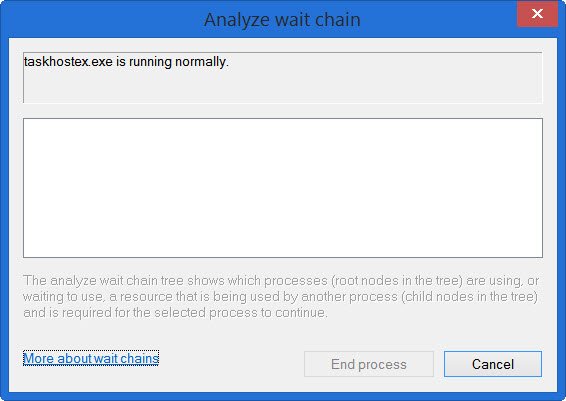
Du kan nu vänta eller välja att döda processen, men kom ihåg när du dödar någon process, om det är en systemprocess, och andra funktionsberoende på den kan också krascha, så du måste vara försiktig här.
Process Hacker(Process Hacker)(Process Hacker) hjälper dig för övrigt också att ta reda på vilken av dina processer som fryser. Så kommer What is Hang . Det här verktyget(This utility) försöker upptäcka programvaran eller processen som för närvarande hänger, och visar viss information som kan göra att du kan reda ut och förstå exakt vad som ligger till grund för en sådan frysning.
Related posts
Så här visar du DPI-medvetenhetsläge för appar i Windows 10 Task Manager
Hur man återställer Task Manager till standard i Windows 10
Gratis alternativ programvara för Task Manager för Windows 10
Det går inte att ställa in Process Priority i Task Manager i Windows 10
Vad är senaste BIOS-tid i Windows 10 Task Manager?
Guide till Windows 10 Task Manager – Del II
Effektivt behörighetsverktyg för filer och mappar i Windows 10
Vad är atiesrxx.exe i Windows 10 Task Manager?
Hur du enkelt aktiverar eller inaktiverar Aktivitetshanteraren i Windows 10
Visa information om att köra processer med Windows 10 Task Manager
Funktioner borttagna i Windows 10 v 21H1
Guide till Windows 10 Task Manager – Del III
Hur man använder Fresh Start-funktionen i Windows 10
8 Tips för Windows 10 Task Manager
Så här använder du den nya sökfunktionen med en skärmdump i Windows 10
Hur man hanterar inloggade användarkonton med Task Manager i Windows 10
Inaktivera telemetri och datainsamling i Windows 10 med Task Scheduler
Vad är Identity_Helper.exe-processen i Windows 10 Task Manager
Hur man visar och inaktiverar startprogram från Windows 10:s Task Manager
Så här visar du foton som ett bildspel på Windows 10
