AMD Catalyst Control Center kan inte startas; Hur öppnar man den?
Om du får felmeddelandet " Catalyst Control Center kan inte startas(Catalyst Control Center cannot be started) " när du försöker öppna AMD Catalyst Control Center , är det här inlägget tänkt att hjälpa dig. I det här inlägget kommer vi att identifiera möjliga orsaker, samt tillhandahålla motsvarande lösningar som du kan försöka åtgärda problemet.
När du stöter på det här problemet får du följande fullständiga felmeddelande;
Catalyst Control Center cannot be started.
There are currently no settings that can be configured using Catalyst Control Center.
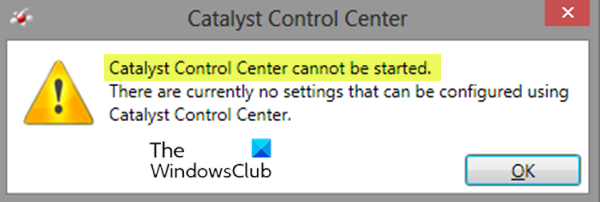
När detta fel inträffar kommer du inte att kunna öppna Catalyst Control Center och därför göra några ändringar i inställningarna.
Anledningen till detta problem är vanligtvis relaterad till drivrutinsproblem. Antingen är drivrutinsfilerna korrupta eller så finns det ett kompatibilitetsproblem som orsakar det här problemet.
AMD Catalyst Control Center kan inte startas
AMD Catalyst Control Center (tidigare kallat ATI Catalyst Control Center(ATI Catalyst Control Center) ) är en drivrutin och ett verktygsprogram för ATI/AMD -serien med grafikkort.
Om du står inför detta problem med Catalyst Control Center som inte kan startas(Catalyst Control Center cannot be started) på din AMD-baserade Windows 8.1/10 - dator, kan du prova våra rekommenderade lösningar i den ordning som visas nedan för att lösa problemet.
- Installera filen ccc2_install
- Avinstallera och installera om grafikdrivrutiner(Reinstall Graphics)
- Reninstallera grafikdrivrutinerna
Låt oss ta en titt på beskrivningen av den involverade processen för var och en av de listade lösningarna.
1] Installera filen ccc2_install
Denna lösning kräver att du kör en fil med namnet ccc2_install i AMD - mappen. Det har varit känt att när du kör den här filen, kommer Catalyst Control Center inte att startas(Catalyst Control Center cannot be started) problemet att lösas.
Här är hur:
- Tryck på Windows key + R för att starta dialogrutan Kör.
- I dialogrutan Kör , kopiera och klistra in fil-/katalogsökvägen nedan och tryck på (Run)Retur(Enter) .
C:\Program Files\AMD\CCC2\Install
- På platsen bör det finnas en ccc2_install programfil.
- Högerklicka på filen och välj Kör som administratör(Run as administrator) .
Efter att ha kört filen bör problemet vara löst. Om inte, fortsätt med nästa lösning.
2] Avinstallera(Uninstall) och installera om grafikdrivrutiner(Reinstall Graphics)
Eftersom problemet orsakas av drivrutiner kräver den här lösningen att du helt enkelt avinstallerar och installerar om grafikdrivrutinerna(uninstall and reinstall the graphics drivers) .
Obs:(Note:) Du behöver bara installera både Intel- och AMD - drivrutiner om du har en Intel/AMD installation. Om du har en AMD- processor behöver du inte ladda ner och installera Intel- drivrutinerna. Tänk på att du måste installera Intel- drivrutinerna innan du installerar AMD - drivrutinerna.
Innan du försöker installera drivrutinerna, se också till att ditt antivirusprogram är inaktiverat. Dessa säkerhetsapplikationer från tredje part är kända för att orsaka vissa problem med installationsprocessen. När du har avaktiverat AV-programmet från systemfältet/meddelandefältet till höger om aktivitetsfältet(Taskbar) , kan du nu fortsätta enligt följande.
PC-användare som har en Intel-processor och AMD-grafik(PC users who have an Intel processor and AMD graphics) , gör följande:
- Inaktivera tillfälligt Windows Update(disable Windows Update) från tjänster.
Om du inaktiverar Windows Update hindrar Windows från att automatiskt uppdatera drivrutinerna.
- Ladda sedan ner och installera den senaste versionen av Intel-drivrutiner(download and install the latest version of Intel drivers) .
Om du inte är säker på vilken Intel Graphics som är installerad på din enhet kan du köra dxdiag för att ta reda på(run dxdiag to find out) .
- Nu när du har de senaste Intel- drivrutinerna installerade kan du fortsätta att uninstall the AMD drivers/software via appleten Program(Programs) och funktioner(Features) .
- När du har gjort det, starta dialogrutan Kör(Run) och skriv sökvägen till filen/katalogen nedan och tryck på Retur(Enter) .
C:\AMD
- På platsen trycker du på CTRL + A för att välja innehållet och trycker sedan på DELETE på ditt tangentbord.
- Ladda nu ner och installera den senaste versionen av AMD-drivrutiner(download and install the latest version of AMD drivers) .
- Starta(Reboot) om din dator när AMD- drivrutinerna är installerade.
PC-användare som har AMD-processor och AMD-grafik(PC users who have AMD processor and AMD graphics) , gör följande:
Om du har en AMD -processor/APU behöver du inte ladda ner Intels(Intel) grafikdrivrutiner. AMD -(AMD) drivrutinerna från deras officiella webbplats kommer att räcka för dig.
Så, upprepa stegen som beskrivs ovan för att avinstallera och installera om AMD -drivrutinerna/programvaran, men innan du gör det, inaktivera tillfälligt Windows Update via Services .
Efter att ha slutfört proceduren och startat om din dator bör problemet med Catalyst Control Center inte startas(Catalyst Control Center cannot be started) vara löst. Annars(Else) , fortsätt med nästa lösning.
3 ] Reninstallera(Clean) grafikdrivrutinerna _(Graphics)
Om lösning 2(Solution 2) ovan inte fungerade för dig kan du behöva utföra en ren installation av grafikdrivrutinerna(Graphics) .
Obs:(Note:) Om du har Intel Graphics och AMD -grafik också, se till att du uppdaterar Intel Graphics innan du installerar AMD -grafiken. Se PC-användare som har en Intel-processor och AMD-grafiksektion(PC users who have an Intel processor and AMD graphics) i lösning 2(Solution 2) (om du inte redan har gjort det) och följ stegen.
Innan du försöker installera drivrutinerna, se också till att ditt antivirusprogram är inaktiverat. Dessa säkerhetsapplikationer från tredje part är kända för att orsaka vissa problem med installationsprocessen. När du har avaktiverat AV-programmet från systemfältet/meddelandefältet till höger om aktivitetsfältet(Taskbar) , kan du nu fortsätta enligt följande:
- Ladda ner Display Driver Uninstaller Utility(Download the Display Driver Uninstaller Utility) .
Det här verktyget rensar de tidigare grafikdrivrutinerna och eventuella överblivna filer. Detta är användbart eftersom det ser till att den nyare drivrutinen är korrekt installerad. De flesta gånger kommer din nya drivrutin inte att installeras korrekt på grund av den tidigare versionen och dess motstridiga överblivna filer.
- När du är klar laddar du ner AMDs(AMD) senaste drivrutiner enligt beskrivningen i lösning 2(Solution 2) ovan.
- Rensa sedan innehållet i C:\AMD katalogen som visas i lösning 2.
- Därefter inaktiverar du tillfälligt Windows Update från tjänster.
- Avinstallera sedan AMD -drivrutinerna/programvaran via appleten Program(Programs) och funktioner(Features) .
- Nu måste du starta upp i felsäkert läge för att köra Display Driver Uninstaller .
- När Display Driver Uninstaller har slutfört sitt jobb kan du nu installera AMD- drivrutinerna du laddade ner.
När drivrutinerna är installerade startar du om din dator normalt. Vid uppstart bör du ha en ren installation av drivrutinerna och problemet med Catalyst Control Center kan inte startas(Catalyst Control Center cannot be started) bör vara löst.
Related posts
Åtgärda AMD Catalyst Control Center saknas
Hur man använder ATI Catalyst Control Center; Behöver jag det?
AMD Cleanup Utility hjälper dig att ta bort AMD-drivrutinsfiler helt
AMD- eller NVIDIA-grafikkort upptäcktes inte på Windows 11/10
Ladda ner eller uppdatera AMD-drivrutiner med AMD Driver Autodetect
AMD Ryzen 3 3300X recension: Den nya kungen av budgetspel!
AMD Ryzen Master är ett kraftfullt överklockningsverktyg för PC
Fix AMD-fel Windows kan inte hitta Bin64 –Installmanagerapp.exe
Windows kan inte verifiera den digitala signaturen (kod 52)
Prestandajämförelse: Använder AMD Ryzen 5 3600X på X570 vs. X470 moderkort
Displaydrivrutinen nvlddmkm slutade svara och återställdes
The Skinny på AMD Ryzen 3000
Recension av AMD Ryzen 7 3700X-processorn: bra för spel!
Sapphire Pulse AMD Radeon RX 6500 XT recension: Prisvärt grafikkort
Vad är atiesrxx.exe i Windows 10 Task Manager?
AMD Ryzen 5 5600X recension: Den bästa stationära processorn i mellanklassen för spel? -
AMD Ryzen 9 5900X recension: Världens bästa spelprocessor? -
GPU Shark gör det enkelt att övervaka dina NVIDIA- och AMD GPU-kort
Hur man anpassar kontrollcenterpanelen i iOS
AMD vs. INTEL 2022: Vilka processorer är bättre?
