Amazon Prime kommer inte att laddas ordentligt i Microsoft Edge
Microsoft Edge är standardwebbläsaren för Windows 11 och Windows 10 och är älskad av vissa användare. Nu, när det kommer till att använda en webbläsare, tenderar vi att konsumera mycket media med dessa saker, och Edge är inget undantag. En av de bästa mediewebbplatserna är Amazon Prime , en tjänst utformad för att konkurrera med Netflix och ge rabatter till dem som älskar att handla mycket på Amazon .
Vissa användare har rapporterat att Amazon Prime inte kan laddas ordentligt på webbläsaren Microsoft Edge . Chansen är dock stor att du inte kommer att kunna se den här populära serien via Microsoft Edge om du är ett fan av den här webbläsaren. Oroa dig(Worry) inte, för vi kan hjälpa till i det avseendet. Vi kommer aldrig att tillåta dig att gå miste om denna imponerande serie som förhoppningsvis borde bli mycket bättre under kommande säsonger.
Amazon Prime kommer inte att laddas i Edge
Om Amazon Prime -video inte fungerar eller laddas ordentligt för dig i Microsoft Edge och du ser ett webbläsarmeddelande(Unsupported browser) som inte stöds, föreslår vi att du följer stegen i den här artikeln för att få igång saker och ting:
- Rensa Edge-bläddringscache
- Återställ Edge webbläsarinställningar
- Reparera Edge via inställningar
- Kör Microsoft Store-felsökaren(Microsoft Store Troubleshooter)
- Andra förslag.
Gå(Please) igenom hela inläggen först och bestäm sedan vilka korrigeringar du vill testa först.
1] Rensa Edge-bläddringscache
Rensa Edge-bläddringscache, historik etc(Clear Edge browsing cache, history, etc) , och försök sedan igen och se om det hjälper.
2] Återställ Edge webbläsarinställningar

Följ dessa steg för att återställa den nya Chromium-baserade Edge - webbläsaren:
- Öppna Microsoft Edge
- Klicka på öppna Inställningar
- Navigera till Återställ inställningar
- Klicka(Click) på Återställ(Restore) inställningar till deras standardvärden.
3] Reparera Edge via inställningar

För att installera om eller reparera webbläsaren Microsoft Edge(reinstall or repair the Microsoft Edge browser) på Windows 11, gör följande:
- Press Win+I för att öppna Windows 11 -inställningar
- Välj Appinställningar
- På höger sida klickar du på Appar(Apps) och funktioner
- Sök efter Edge i applistan
- När Microsoft Edge visas klickar du på den 3-prickade länken
- Välj Ändra från den utfällbara rutan
- Klicka slutligen på Reparera(Repair) för att starta ominstallationen av Edge -webbläsaren.
4] Kör(Run) Microsoft Store-felsökaren(Microsoft Store Troubleshooter)
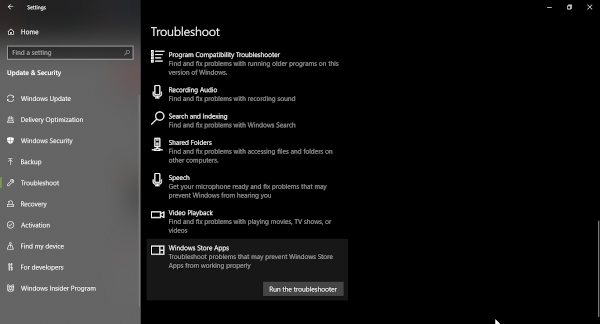
Nästa steg är att köra Microsoft Store-felsökaren(Microsoft Store troubleshooter) , och vi kan göra det genom att starta Start -menyn och sedan gå till Settings > Update och Security > Troubleshoot . Efter det, se till att välja Windows Store -appar, och slutligen, Felsökare(Troubleshooter) .
Luta dig(Sit) tillbaka och vänta på att den ska avsluta jobbet innan du testar om Amazon Prime - appen nu fungerar i Microsoft Edge .
4] Andra förslag
Våra andra förslag som du kan överväga:
- Starta om enheten.
- Se till att din enhet eller webbläsare har de senaste uppdateringarna.
- Pausa annan internetaktivitet.
- Kontrollera din internetanslutning.
- Inaktivera alla VPN- eller proxyservrar.
Hoppas något här hjälpte dig.
Related posts
Amazon Prime vs Netflix vs Hulu vs Hotstar - Bästa streamingtjänsten?
Ställ in föräldrakontroll för YouTube, Netflix, Amazon Prime, HBO Max och mer
25 bästa filmerna på Amazon Prime att titta på just nu
6 underskattad anime på Amazon Prime
Hur man tar bort menyknappen Extensions från Microsoft Edge-verktygsfältet
Inaktivera synkronisering för alla användarprofiler i Microsoft Edge med Registry
Hur man delar en webbadress med hjälp av webbläsaren Microsoft Edge
Hur man installerar Chrome-teman i webbläsaren Microsoft Edge
Lista över dolda interna webbadresser i Microsoft Edge
Så här upprätthåller du Google SafeSearch i Microsoft Edge i Windows 10
Gå till och använd Microsoft Edge om flaggor-sidan på Windows 11/10
Hur man skickar flikar till andra enheter med Microsoft Edge
Microsoft Edge-webbläsaren hänger sig, fryser, kraschar eller fungerar inte
Hur man begränsar Media Autoplay i Microsoft Edge-webbläsaren
Hur man spelar det nya surfspelet i Microsoft Edge
Hur man installerar webbläsaren Microsoft Edge på Chromebook
Hur man stänger av Microsoft Edge-webbplats-push-meddelanden
Så här aktiverar du samlingsfunktionen i webbläsaren Microsoft Edge
Hur man installerar tillägg i webbläsaren Microsoft Edge
Microsoft Edge för Mac kraschar, fungerar inte eller ger problem
