Aktivitetsfältets ikoner är osynliga, tomma eller saknas i Windows 10
Vissa användare har upplevt ett onormalt beteende där deras Windows 10 aktivitetsfältikoner(Taskbar) blir osynliga, försvinner eller försvinner och dyker upp igen slumpmässigt. Om du har stött på det här problemet, här är några saker som vi föreslår att du kan försöka lösa problemet.
Åtgärda problem med osynliga aktivitetsfältsikoner
Om dina ikoner i aktivitetsfältet(Taskbar) i Windows 10 inte visas, eller försvinner och dyker upp igen slumpmässigt, kommer ett av dessa förslag säkert att hjälpa dig:
- Starta om File Explorer
- Rensa ikoncache
- Ta bort och återanpassa aktivitetsfältets ikoner
- Inaktivera pekdatorläge
- Felsökning i Clean Boot State
- Uppdatera skärmdrivrutinen
- Använd File Association Fixer(Use File Association Fixer) för att fixa PNG/JPG associationer
- Reparera(System Image) systemavbildning och kör SFC(Run SFC) med FixWin .
Gå igenom listan och se vilken eller flera av dem som kan gälla i ditt fall.
1] Starta om File Explorer

Starta om explorer.exe-processen(Restart the explorer.exe process) och se om det hjälper dig. Du måste öppna Aktivitetshanteraren(open the Task Manager) för detta ändamål.
2] Rensa ikoncache
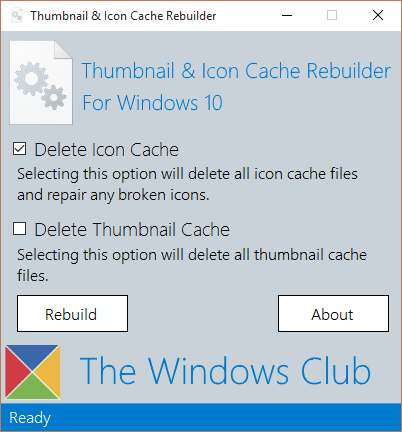
Du kan rensa ikoncachen manuellt(manually clear the Icon cache) eller använda vårt gratisprogram för miniatyrbild och återuppbyggare av ikoncache(Thumbnail and Icon Cache Rebuilder) för att göra det med ett klick.
3] Ta bort och återanpassa aktivitetsfältets ikoner
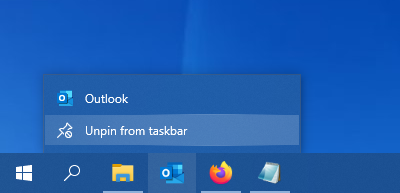
Lossa alla ikoner i Aktivitetsfältet(Taskbar) och tygla dem på nytt och se om det hjälper.
4] Inaktivera Tablet Mode
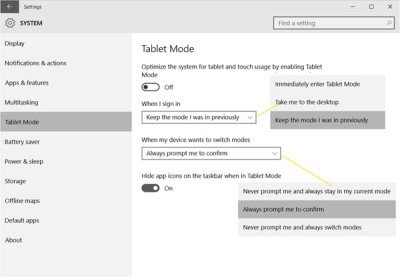
Om du använder pekdatorläget kanske du vill inaktivera detta pekdatorläge . I det här läget vilar inte öppna appar i aktivitetsfältet.
5] Felsökning i Clean Boot State

Utför en ren start(Perform a Clean Boot) och försök att felsöka problemet manuellt. Clean-boot-felsökning är utformad för att isolera ett prestandaproblem. För att utföra renstartsfelsökning måste du vidta ett antal åtgärder och sedan starta om datorn efter varje åtgärd. Du kan behöva inaktivera det ena objektet efter det andra manuellt för att försöka hitta den som orsakar problemet. När du har identifierat gärningsmannen kan du överväga att ta bort eller inaktivera den.
6] Uppdatera bildskärmsdrivrutinen
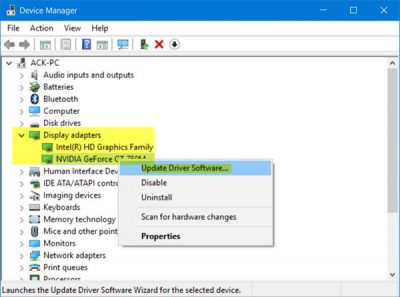
Nu kan det här hjälpa dig eller inte - men det är värt ett försök. Uppdatera din grafikdrivrutin(Update your Graphics Driver) och se. Du kan ladda ner den senaste drivrutinen från tillverkarens webbplats och installera den.
7] Använd File Association Fixer(Use File Association Fixer) för att fixa PNG/JPG associationer
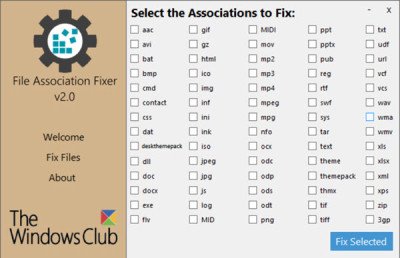
Återigen, detta kanske eller kanske inte hjälper dig, men skapa en systemåterställningspunkt först och använd vårt gratisprogram File Association Fixer för att reparera och återställa potentiellt trasiga filassociationer. Använd den endast för PNG- och JPG- filer.
8 ] (] Repair System Image)Reparera systembilden och (FixWin)kör SFC(Run SFC) med FixWin

Du kan ladda ner och använda vårt bärbara gratisprogram FixWin för att reparera systemavbildningen med DISM(repair the System Image using DISM) och köra systemfilskontrollen med ett klick.
All the best!
Läs nästa(Read next) : Systemikoner visas inte eller saknas i aktivitetsfältet i Windows 10 .
Related posts
Så här grupperar du aktivitetsfältsikoner i Windows 10
Inaktivera blinkande knappar eller ikoner i aktivitetsfältet i Windows 10 %
Hur man döljer skrivbordsikoner automatiskt i Windows 10 med AutoHideDesktopIcons
Återställ skrivbordsikonens layout till ursprunglig position i Windows 10
Thumbnail and Icon Cache Rebuilder för Windows 10
Åtgärda WiFi-ikon som saknas i aktivitetsfältet i Windows 10
Smart aktivitetsfält för Windows 10
Åtgärda aktivitetsfältet som visas i helskärm i Windows 10
Hur man döljer eller visar Windows-säkerhetsikonen i Aktivitetsfältet i Windows 10
Offline-filikoner visas utan ikonöverlagring i Windows 10
Hur man lägger till Weather till låsskärm, skrivbord, aktivitetsfält i Windows 10
Förhindra användare från att ändra skrivbordsikoner i Windows 10
Hur man ändrar aktivitetsfältets färg i Windows 10
Kan inte ändra aktivitetsfältets färg i Windows 10
Använd aktivitetsfältsgrupper för att gruppera genvägar i aktivitetsfältet i Windows 10
Så här åtgärdar du systemfältet eller ikoner som saknas i Windows 10
Hur man lägger till Show Desktop Icon till Aktivitetsfältet i Windows 10
Hur man rensar eller inaktiverar aktivitetsfältets sökrutahistorik i Windows 10
Hur man döljer klocka och datum från aktivitetsfältet i Windows 10
Ultramon Smart Aktivitetsfält: Programvara med dubbla eller flera skärmar för Windows 10
