Aktivera tvåsidigt visningsläge för PDF i Google Chrome PDF Viewer
Den inbyggda PDF -läsaren i Chrome- webbläsaren är tillräckligt bra för att öppna en PDF -fil med ett enda sidvisningsläge, komma åt PDF - bokmärken, zooma in och ut PDF , ta PDF- utskrift, etc. Men denna PDF -visare kommer också med en funktion att visa två sidor av ett PDF- dokument sida vid sida i Google Chrome . Som standard förblir den här funktionen dold eller inaktiverad.
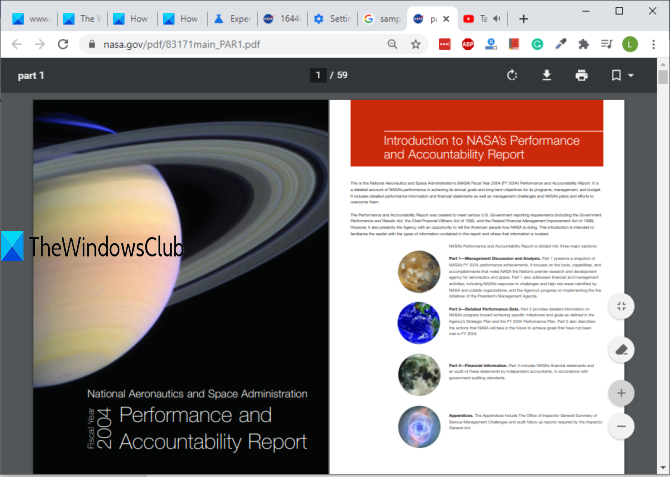
Det här inlägget visar hur du aktiverar tvåsidigt visningsläge för PDF-filer i Google Chrome(enable two-page view mode for PDF files in Google Chrome) . Du kan också inaktivera den funktionen när den inte behövs.
Bilden ovan visar att dubbel sidvisning är aktiverat för en PDF -fil i webbläsaren Google Chrome .
Aktivera tvåsidigt visningsläge(View) för PDF i Chrome PDF Viewer
Detta är en experimentell funktion i Chrome - webbläsaren men den fungerar mycket bra. Du kan aktivera den här funktionen genom att gå till sidan Flaggor(Flags) i Google Chrome.
För detta, skriv chrome://flags flags i adressfältet i webbläsaren Google Chrome och tryck på Retur(Enter) .
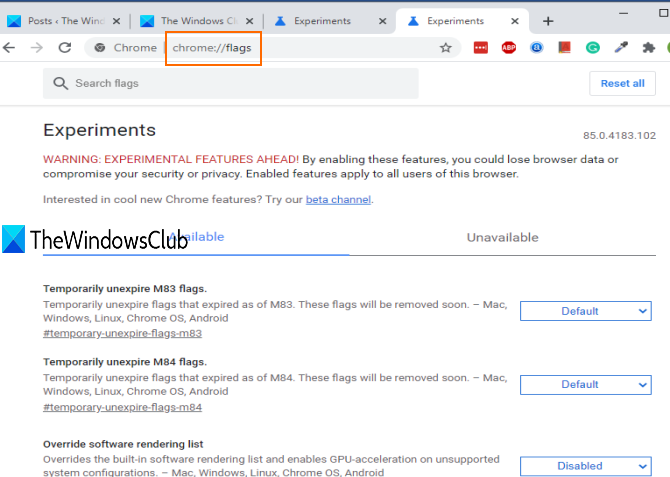
Du kommer att se listan över alla tillgängliga experimentfunktioner.
Använd sökrutan och skriv två sidor(two page) . Den kommer att visa PDF Two-up View- funktionen. Använd(Next) sedan rullgardinsmenyn för den här funktionen och välj Aktiverad(Enabled) .
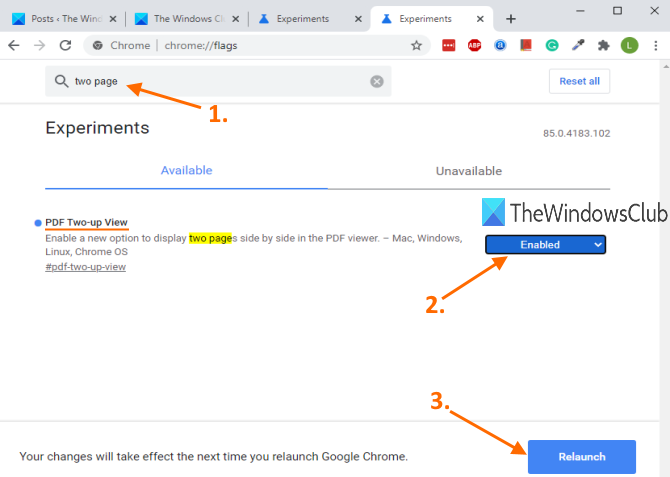
Efter det, starta om webbläsaren.
Läs:(Read:) Så här aktiverar du läsarläge i webbläsaren Chrome(Enable Reader Mode in Chrome browser) .
Öppna nu ett PDF- dokument i Google Chrome . När PDF - visningsprogrammet öppnas kommer du att se ikonen Aktivera två-upp-vy(Enable two-up view) , precis under ikonen Anpassa(Fit) till sida. Använd den ikonen så visas två sidor sida vid sida direkt.
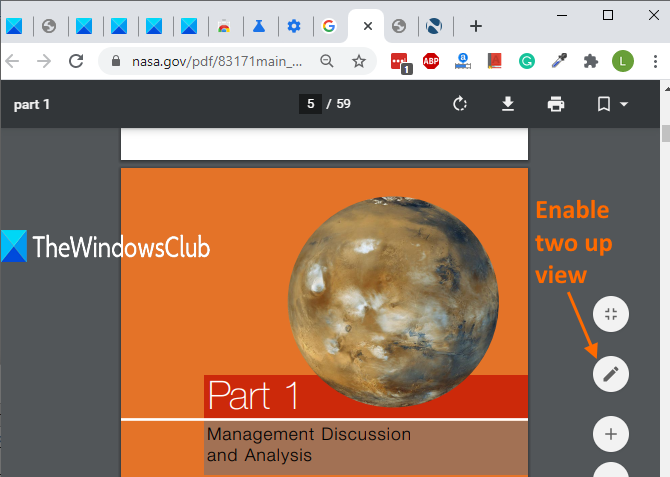
Du kan använda samma ikon för att stänga av tvåsidigt visningsläge.
För att inaktivera den här tvåsidiga visningsfunktionen kan du upprepa stegen ovan och välja Standard(Default) i rullgardinsmenyn för PDF-vy med två(PDF Two-up View) sidor under sidan Flaggor(Flags) .
Att visa två sidor tillsammans av ett PDF- dokument i Google Chrome kan vara till hjälp i många fall.
Related posts
Hur man inaktiverar Google Chrome PDF Viewer
Återställ knapparna Visa bild och Sök efter bild på Google
Inaktivera standardinbyggd PDF Viewer i Chrome, Firefox, Edge, Safari
Fixa Google Meet Grid View Extension
8 bästa Google Chrome PDF Editor-tillägg
Hur du visar eller döljer Google Cast-ikonen i verktygsfältet i Chrome
Bästa YouTube-tillägg för Google Chrome för att förbättra upplevelsen
Lista över dolda Google Chrome-webbadresser och interna sidor
Ladda ner officiella Google Chrome-teman för din webbläsare
Hur man skapar och tar bort profiler i webbläsaren Google Chrome
Hur man installerar Google Chrome med Windows PowerShell
Gratis Web Cache Viewer för webbläsare Chrome, Firefox och Edge
Åtgärda nedladdningsfel för proxyskript i Google Chrome
Så här fixar du filnedladdningsfel i webbläsaren Google Chrome
Åtgärda ERR_QUIC_PROTOCOL_ERROR i Google Chrome
Google Chrome väntar på cache - vad gör jag!?
Google Chrome vs Firefox Quantum för Windows PC
Anna Assistant är en perfekt röstassistent för Google Chrome
Hur man tar bort Global Media Control-knappen från Google Chromes verktygsfält
10 bästa teman för webbläsaren Google Chrome
