Aktivera Rich Address Bar autocompletion-förslag i Chrome
Google Chrome är världens mest populära webbläsare(most popular web browsers) som har massor av dolda funktioner som du kanske inte känner till. I den senaste versionen har Google Chrome introducerat en ny funktion som stöder autoslutförande, kallad Omnibox Rich Autocompletion . Adressfältets autokompletteringsförslag förbättrar användarupplevelsen och gör webbläsarens adressfält ännu mer användbart.
Den här funktionen är inaktiverad som standard men om du är intresserad kan du aktivera den manuellt med ett dolt alternativ, flagga. Den här funktionen fungerar i Windows , macOS och, Linux . Men det är fortfarande oklart om företaget kommer att tillhandahålla samma funktion till mobilanvändare också.
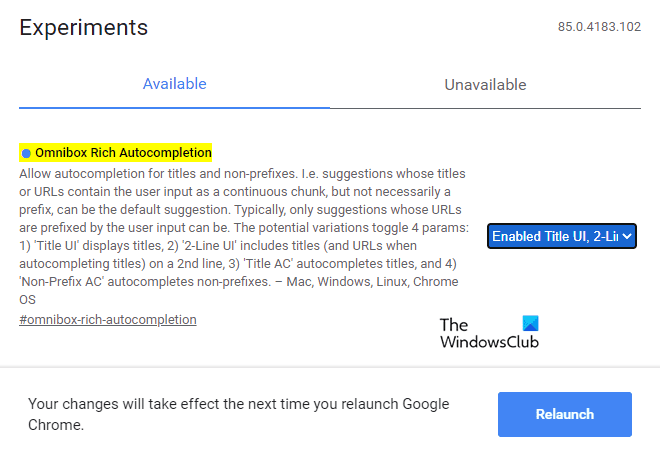
Aktivera Rich Address Bar autocompletion-förslag(Rich Address Bar Autocompletion Suggestions) i Chrome
Om du vill använda Rich Address Bar autocompletion-förslag(Rich Address Bar Autocompletion Suggestions) i webbläsaren Chrome , följ förslagen nedan:
Öppna webbläsaren Google Chrome.
Skriv in följande i adressfältet och tryck på Retur för att ladda resultaten.
chrome://flags
Sök nu i sökfältet efter flaggan som heter Omnibox Rich Autocompletion.
Alternativt kan du skriva in texten nedan i adressfältet och trycka på enter för att starta flaggan.
chrome://flags/#omnibox-rich-autocompletion
Bredvid Omnibox Rich Autocompletion klickar du på rullgardinsmenyn och väljer ett av alternativen.
I rullgardinsmenyn visar alternativet " Enabled Title UI " titlar.
Och alternativet med titeln " 2-Line UI " visar titlar på den andra raden.
Alternativet "Enabled Title UI, Title AC , & Non-Prefix AC" visar sidans URL och dess titel på raden.
På samma sätt kommer alternativet " Enabled Title UI, 2-line UI, Title AC och Non-Prefix AC(Enabled Title UI, 2-Line UI, Title AC, and Non-Prefix AC) " att visa titlar på den andra raden och webbadresser(URLs) medan titlar autokompletteras.
Du kan välja de andra alternativen som är tillgängliga i rullgardinsmenyn. Dessa är:
- Standard
- Aktiverad
- Aktiverat Title UI
- Aktiverat Title UI & 2-line UI
- Aktiverad titel AC
- Aktiverat Title UI & Title AC
- Aktiverat 2-Raders UI & Titel AC
- Aktiverat Title UI , 2-line UI, & Title AC
- Aktiverad Non-Prefix AC
- Aktiverat Title UI & Non-Prefix AC
- Enabled Title UI , 2-line UI, & Non-Prefix AC
- Aktiverad titel AC & Non-Prefix AC
- Aktiverat Title UI , Title AC , & Non-Prefix AC
- Aktiverat 2-rads användargränssnitt, titel AC(Title AC) och icke-prefix AC(Non-Prefix AC)
- Enabled Title UI , 2-line UI, Title AC , & Non-Prefix AC
- Inaktiverad
När du har valt alternativet klickar du på knappen Starta(Relaunch) om så att ändringarna träder i kraft nästa gång du öppnar webbläsaren.
Om du någonsin behöver inaktivera den här funktionen, skriv bara följande text i Chromes adressfält och tryck på enter.
chrome://flags/#omnibox-rich-autocompletion
Inaktivera sedan den med hjälp av rullgardinsmenyn och starta om webbläsaren för att spara ändringarna.
Låt oss veta hur du gillar den här funktionen.
Läs nästa(Read next) : Användbara Chrome Command Line Switches eller Flags(Useful Chrome Command Line Switches or Flags) .
Related posts
Sök på valfri webbplats direkt från Chrome- eller Edge-adressfältet
Med Chrome Actions kan du skriva kommandon i adressfältet
Hur man flyttar Chrome-adressfältet till botten av skärmen
2 Chrome adressfältsgenvägar för att skapa Google Kalender-händelser
Inaktivera adressfältets rullgardinsförslag i Microsoft Edge
Hur man inaktiverar osäker anslutningsikon i adressfältet i webbläsaren Firefox
Använder Google Earth i webbläsaren Chrome.
Chrome eller Firefox kan inte ladda ner eller spara filer på din dator
Ändra språk för användargränssnittet för webbläsaren Chrome eller Firefox
Hur du aktiverar och använder snabbåtgärder i adressfältet i Microsoft Edge
Google Chrome svarar inte, starta om nu?
Anna Assistant är en perfekt röstassistent för Google Chrome
Hur man synkroniserar flikar mellan Edge, Chrome och Firefox webbläsare
Åtgärda RESULT_CODE_HUNG-felet på Chrome, Edge på Windows 11/10
Hur man rensar cache, cookies, webbhistorik i Chrome och Firefox
Chrome-uppdateringen misslyckades med felkoderna 3, 4, 7, 10, 11, 12 osv.
Så här ändrar du standardinställningarna för utskrift i Google Chrome
Hur man väljer bort Google FLoC (Privacy Sandbox) i Chrome
Så här inaktiverar eller aktiverar du Läsarläge i Chrome i Windows 10
Hur man installerar Chrome-teman i webbläsaren Microsoft Edge
