Aktivera och hantera lösenord och formulärfyll i Edge-webbläsaren
Microsoft Edge -webbläsaren låter dig komma ihåg och hantera lösenord(manage passwords) i Windows 10 . Även om funktionen är ganska grundläggande, är den tillräckligt bra och uppfyller syftet. Som de flesta webbläsare stöder Edge också (Edge)Form-fill . Den här funktionen kommer ihåg din ofta ifyllda information och erbjuder att fylla i webbformulären automatiskt åt dig. Det här inlägget har nu uppdaterats för den nya webbläsaren Microsoft Edge ( Chromium ).

Aktivera lösenord(Passwords) och formulärfyll(Form-fill) i Microsoft Edge
Så här aktiverar du lösenord och formulärfyll(Form-fill) och hanterar sparade lösenord:
- Starta Edge-webbläsaren
- Gå till Inställningar
- Aktivera alternativet Erbjudande för att spara lösenord
- Redigera eller ta bort lösenord här.
Läs instruktionerna nedan för mer information.
Öppna Edge Settings
Starta Edge-webbläsaren
Gå till alternativet " Inställningar och mer(Settings and more) " (synligt som 3 punkter) och välj alternativet " Inställningar ".(Settings)
Alternativt kan du ange detta i adressfältet och trycka på Enter - knappen för att komma åt dessa lösenordsinställningar.
edge://settings/profiles
Aktivera alternativet "Erbjud att spara lösenord" i Edge
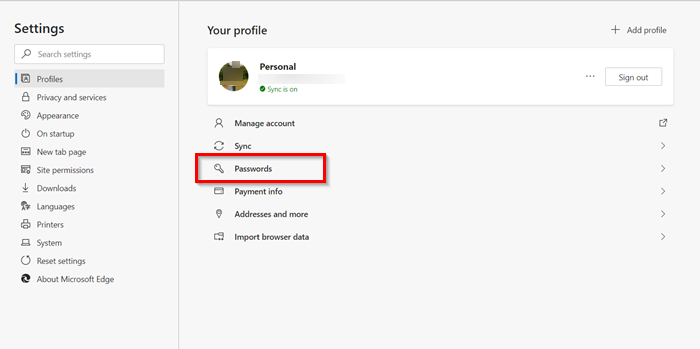
Välj sedan alternativet " Lösenord(Passwords) " under din profil.
Här kan du hitta fyra alternativ:

- Erbjud dig att spara lösenord: Om du inaktiverar det här alternativet kommer din webbläsare inte att visa meddelandet Spara(Save) lösenord som visas efter att du anger ett användarnamn och lösenord på en webbplats.
- Logga in automatiskt
- Sparade lösenord: Den visar alla sparade lösenord.
- Aldrig sparad.

Växla helt enkelt reglaget för ' Erbjud att spara lösenord(Offer to save passwords) ' till ' På(On) ' för att aktivera lösenord och formulärfyll(Form-fill) i webbläsaren.
Läs(Read) : Edge kommer inte ihåg lösenord(Edge not remembering passwords) .
Redigera eller ta bort lösenord i Edge
Om du vill hantera lösenorden, precis under avsnittet "Erbjud att spara lösenord" ser du panelen " Sparade lösenord(Saved Passwords) ". Här ser du listan över webbplatser för vilka Edge har sparat ditt användarnamn och lösenord för inloggning.
För att redigera den eller ta bort lösenord som sparats för en webbplats, klicka på menyn " Fler åtgärder(More Actions) " (synlig som 3 punkter) till höger.

Välj sedan alternativet " Ta bort " för att ta bort det.(Delete)
För att redigera densamma, välj ' Detaljer(Details) '.
Obs!(Note) I de senaste versionerna av Edge kan du nu direkt se länken Redigera lösenord .(Edit password)

Sedan, i fönstret " Sparade lösenordsdetaljer(Saved password details) " som öppnas (visar webbadressen(URL) till webbsidan , användarnamnet och lösenordet) ändrar du det efter önskemål.
Lösenordet kommer inte att vara synligt utan representeras av prickar.
För att se lösenordet måste du klicka på den ögonformade ikonen.
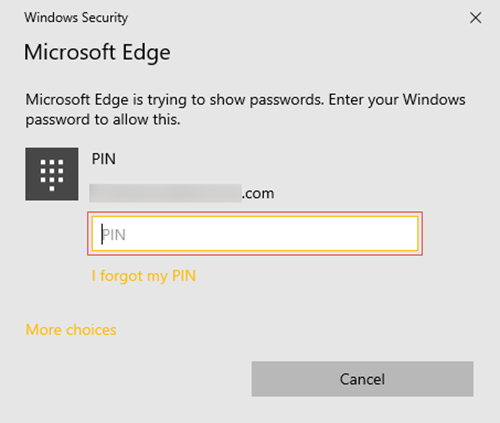
En Windows Security -popup öppnas där du måste ange ditt Windows - lösenord eller PIN -kod för att se ditt lösenord.
Det är allt där! På så sätt kan du enkelt aktivera Lösenord(Passwords) & Form-fill i Edge och hantera det efter eget tycke.
Om du behöver ett funktionsrikt lösenordshanteringsverktyg kan du kolla in några av dessa gratis programvara för lösenordshanterare(free password manager software) eller lösenordshanterare online.(online password managers.)
Relaterad läsning:(Related reads:)
- Hantera, redigera och visa sparade lösenord i Chrome(Manage, edit and view saved passwords in Chrome)
- Hur man ser och hanterar sparade lösenord i Opera.
Related posts
Hur man får webbläsaren att visa sparat lösenord i text istället för prickar
Är det säkert att spara lösenord i webbläsaren Chrome, Firefox eller Edge?
Hur man inaktiverar den inbyggda lösenordshanteraren i Chrome, Edge, Firefox
Ta bort ALLA sparade lösenord på en gång i Chrome, Firefox, Edge
Hantera kreditkortsinformation och adress på nya Microsoft Edge
Lägg till en hemknapp i webbläsaren Microsoft Edge
Microsoft Edge för Mac kraschar, fungerar inte eller ger problem
Hur man använder bild i bildläge i Microsoft Edge Browser
Åtgärda felkoder för installation och uppdatering av Microsoft Edge
Ett fel uppstod vid start av profileringssessionen i Edge DevTools
Aktivera linjeomslutning i källvy i Chrome eller Edge
Hur man tar bort menyknappen Extensions från Microsoft Edge-verktygsfältet
Hur man använder Smart Copy i Microsoft Edge
Hur man begränsar Media Autoplay i Microsoft Edge-webbläsaren
Hur man skickar flikar till andra enheter med Microsoft Edge
Edge- och Store-appar ansluter inte till Internet - Fel 80072EFD
Microsoft Edge Browser tips och tricks för Windows 11/10
Hur man ansluter en webbplats till en Bluetooth- eller USB-enhet i Edge eller Chrome
Hur man ställer in eller ändrar Microsoft Edge-hemsidan på Windows 11/10
Så här upprätthåller du Google SafeSearch i Microsoft Edge i Windows 10
