Aktivera och använd tvåfaktorsautentisering (2FA) för ditt Blizzard-konto
Om du är en ivrig konsument av spel från Blizzard , som World of Warcraft , Overwatch , Hearthstone , Diablo 3 eller StarCraft 2 , kanske du vill hålla ditt konto säkert. Precis(Just) som andra onlinekonton har du redan ett användarnamn och lösenord. Det betyder dock inte att hackare inte kan bryta ditt lösenord och hacka ditt konto. Det enda rätta sättet att se till att ingen kan stjäla ditt konto, alla spelframsteg och pengar du har investerat, är att aktivera tvåfaktorsautentisering för ditt Battle.net - konto. För det erbjuder Blizzard en mobilapp som heterBlizzard Authenticator och en SMS -skyddsfunktion. Så här aktiverar och använder du tvåstegsverifiering för Blizzards(Blizzard) spel:
OBS:(NOTE:) Om du vill lära dig mer om tvåstegsautentisering eller tvåstegsverifiering, läs den här artikeln: Vad är tvåstegsverifiering eller tvåstegsverifiering? (What is two-step verification or two-step authentication?).
Hur du aktiverar tvåfaktorsautentisering (2FA) för ditt Blizzard - konto med Blizzard Authenticator
Först(First) och främst: öppna din favoritwebbläsare och gå till Blizzards webbplats(Blizzard website) . Logga sedan in med ditt Battle.net- konto.
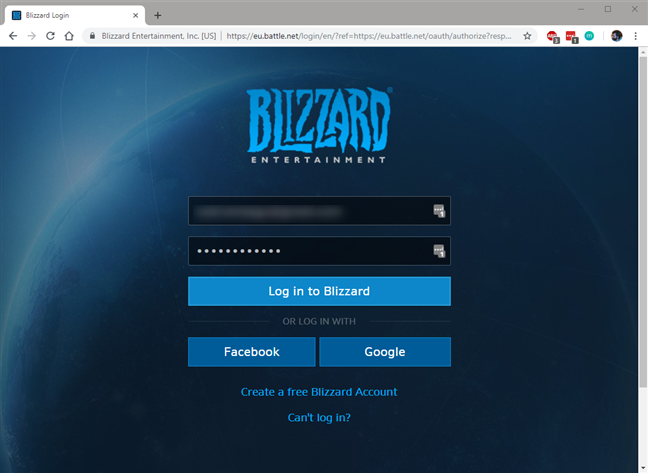
I det övre högra hörnet av fönstret, klicka/knacka på ditt konto och sedan på alternativet Kontoinställningar(Account Settings) .

På webbsidan Kontoinställningar klickar eller trycker du på Säkerhet (Account Settings)och sekretess(Security & Privacy) och sedan på Authenticator i menyn som öppnas.

Du bör nu se en webbsida som heter "Lägg till en autentisering". ("Add an Authenticator.")Här berättar Blizzard för dig att om du aktiverar din (Blizzard)Blizzard Mobile Authenticator får du inte bara bättre säkerhet för ditt Battle.net- konto, utan du kommer också att få ett gratis Corehound-djur(Free Corehound pet) i World of Warcraft , så om du spelar det här spelet kanske du gillar denna lilla goding.
Längst ner på sidan finns det två länkar som leder dig till Blizzard Authenticator- appen i App Store och i Google Play Store . Klicka(Click) eller tryck på "Ladda ner på App Store"("Download on the App Store") om du vill installera appen på din iPhone, eller klicka/tryck på "Hämta den på Google play"("Get it on Google play") om du vill installera Blizzard Authenticator på en Android-smarttelefon.

Installera sedan Blizzard Authenticator på din Android- smarttelefon eller iPhone. Observera att du även kan använda din mobila enhet för att besöka App Store eller Google Play Store , söka efter Blizzard Authenticator och installera den direkt därifrån.

När du har installerat appen på din smartphone, gå tillbaka till din webbläsare på din PC och, på sidan "Lägg till en autentisering"("Add an Authenticator") , klicka eller tryck på länken "Ställ in din autentisering"("Set up your authenticator") från höger sida.

Det första steget i att konfigurera Blizzard Authenticator är att verifiera din e-post. Klicka(Click) eller tryck på Fortsätt(Continue) .

Blizzard skickar dig en säkerhetskod till ditt e-postkonto. Gå till din e-post, öppna meddelandet, kopiera säkerhetskoden och klistra sedan in den i fältet Säkerhetskod(Security Code) från Blizzards webbsida för säkerhetskontroll . (Security Check)Klicka eller tryck sedan på Skicka(Submit) .
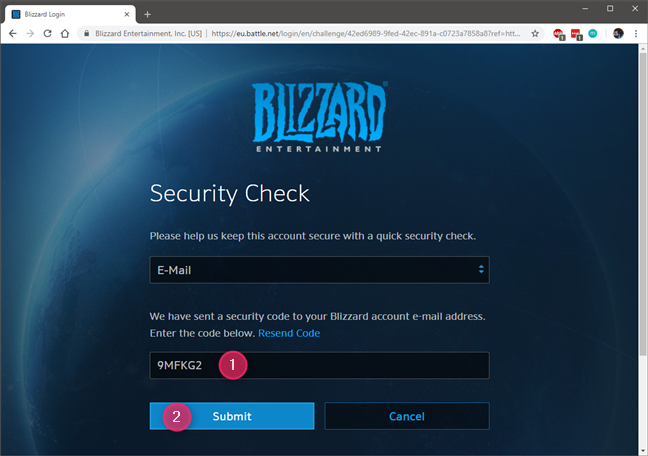
Tillbaka till sidan "Lägg till Blizzard Mobile Authenticator"("Add Blizzard Mobile Authenticator") , steg 2 handlar om att skaffa autentiseringsappen på din smartphone. Om du följde vår guide har du redan den installerad, så du kan helt enkelt klicka/knacka på Fortsätt(Continue) .
Om inte, ger Blizzard dig de två länkarna till App Store och till Google Play igen. Se till att du har Blizzard Authenticator installerat på din smartphone innan du går vidare.
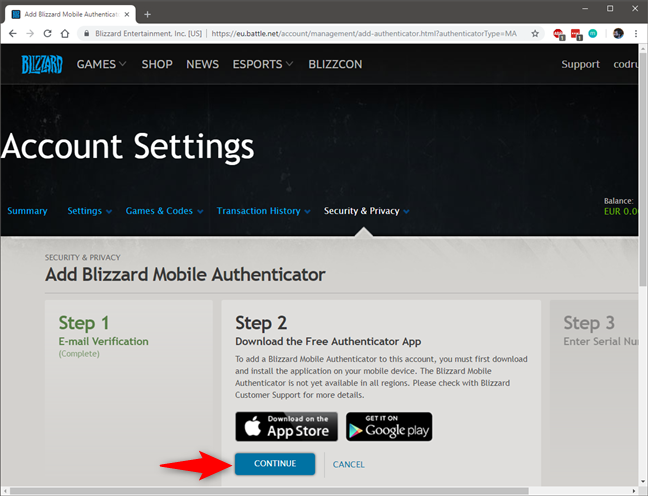
Det tredje steget är att öppna Blizzard Authenticator på din smartphone och klicka eller tryck på "Set up New Authenticator" .

Logga nu in på ditt Battle.net- konto. Observera att i det här steget kan Blizzard skicka dig en annan säkerhetskod till ditt e-postkonto. Om den gör det, kopiera den och ange den på din smartphone under inloggningsprocessen.
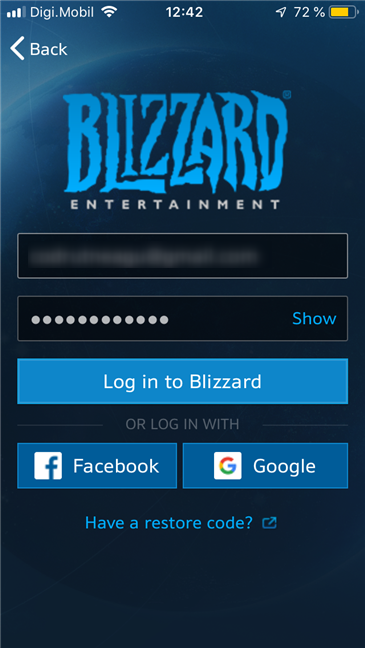
När du väl har loggat in frågar Blizzard Authenticator dig om du också vill aktivera SMS Protect , vilket är ett annat sätt att förbättra din säkerhet. Om du vill aktivera det just nu anger du ditt telefonnummer, annars trycker du på knappen "Hoppa över nu" . ("Skip for now")Observera att vi också visar dig hur du aktiverar SMS Protect och hur det fungerar, senare i denna handledning.

I nästa steg visar Blizzard Authenticator ditt serienummer(Serial) och din återställningskod(Restore Code) . Det här är kritiska detaljer eftersom du behöver dem om du tappar bort din smartphone och behöver återställa din autentiseringsapp. Se(Make) till att skriva ner dem någonstans säkert och tryck inte på Fortsätt(Continue) ännu.
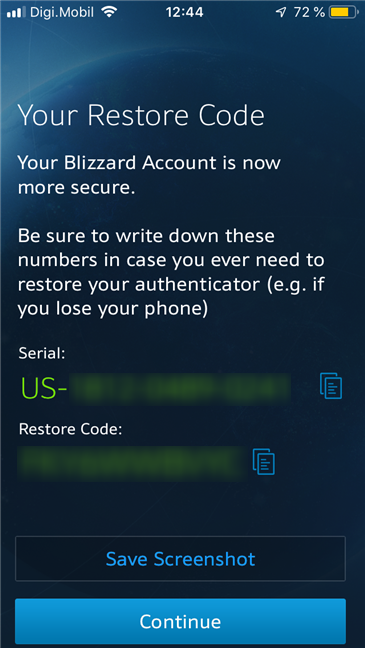
Gå till din webbläsare på din PC och, i fältet med 14-siffrigt serienummer(14-Digit Serial Number) , skriv in det exakta serienumret(Serial) som visas av Blizzard Authenticator - appen på din smartphone.

Tillbaka på din smartphone, tryck på Fortsätt(Continue) och på nästa skärm bör du se en tillfällig säkerhetskod. Om du inte ser koden trycker du på "Ange kod manuellt"("Enter code manually") längst ned på skärmen.

På din PC, i fältet Authenticator Code , skriv in den exakta säkerhetskoden som visas av Blizzard Authenticator- appen på din smartphone.

Det finns också ett alternativ för att få Blizzard att be dig om en säkerhetskod varje gång du loggar in på en spelklient eller till Battle.net - appen. Detta kan öka din säkerhet om du delar din dator med andra, men det kan också vara irriterande. Välj vad du föredrar och spara sedan dina inställningar.
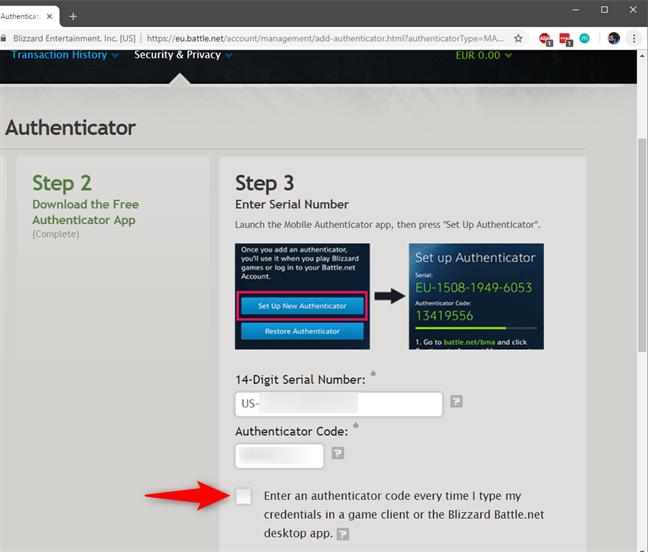
Nu räcker det! Nu har du konfigurerat tvåfaktorsautentisering för ditt Battle.net - konto med Blizzard Authenticator - appen på din smartphone.
Hur man använder tvåfaktorsautentisering (2FA) för att logga in på ditt Blizzard - konto med Blizzard Authenticator
Om du har aktiverat tvåfaktorsautentisering via Blizzard Authenticator -appen måste du godkänna din anslutning varje gång du försöker ansluta till ditt Blizzard -konto. (Blizzard)Det betyder att, efter att du har skrivit in ditt användarnamn och lösenord på Battle.net -webbplatsen, i en spelklient eller i Battle.net - appen, måste du också skaffa din smartphone, öppna Blizzard Authenticator- appen och tryck på Godkänn(Approve) . Men gör det bara om koden som visas på din PC matchar den som visas i Blizzard Authenticator- appen på din smartphone.
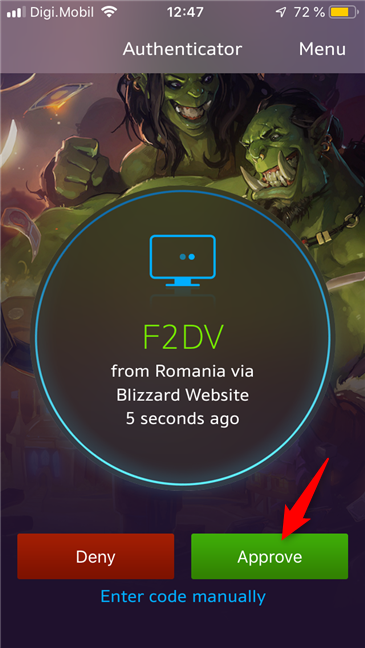
Om något inte fungerar som det ska, eller om du föredrar ett annat sätt, kan du också trycka på "Ange kod manuellt"("Enter code manually") i Blizzard Authenticator- appen. Sedan, på din PC, måste du skriva in den exakta säkerhetskoden som visas i appen.
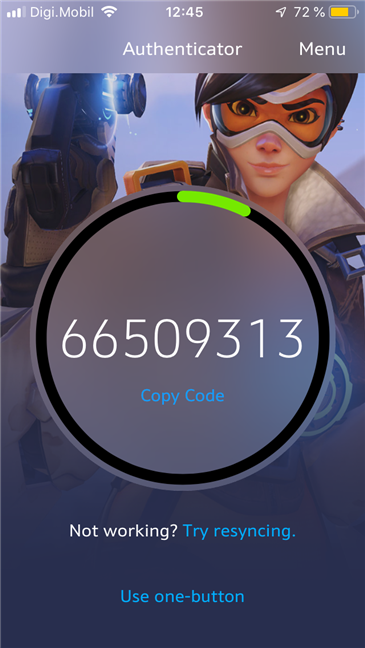
Hur du aktiverar tvåfaktorsautentisering (2FA) för ditt Blizzard - konto med hjälp av SMS - meddelanden
Om du vill aktivera tvåfaktorsautentisering via SMS ( Blizzard kallar det SMS Protect ), på ditt Battle.net- konto, gå till Säkerhet & Sekretess(Security & Privacy) och klicka eller tryck på Blizzard SMS Protect .

Sedan visar Blizzard dig varför det är bra för dig att aktivera SMS Protect : det kan hjälpa dig att låsa upp ditt konto, ta bort en förlorad autentisering (förlorad eller stulen smartphone med Blizzard Authenticator installerad på den), återställa ditt kontonamn eller godkänna en lösenordsåterställning. När det är aktiverat kan SMS Protect även skicka meddelanden till dig via SMS om saker som försök att hacka sig in på ditt konto eller ändringar av dina säkerhetsinställningar. När du har läst om fördelarna, klicka eller tryck på "Lägg till Blizzard SMS Protect"("Add Blizzard SMS Protect") .
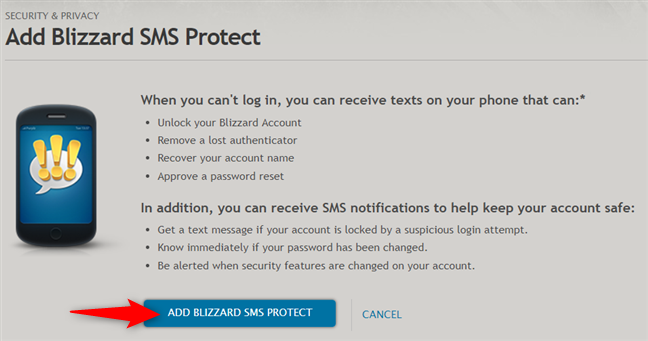
Ange nu ditt mobiltelefonnummer och klicka/tryck på Fortsätt(Continue) .
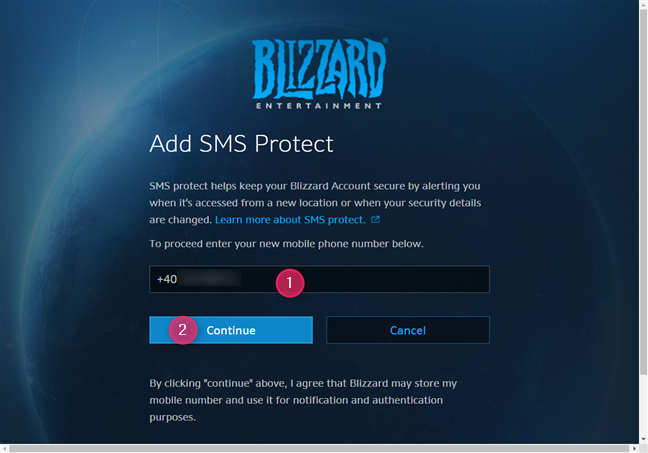
Blizzard skickar dig en säkerhetskod via ett SMS till din mobiltelefon. Skriv det i kodfältet från din webbläsare och klicka eller tryck på Skicka(Submit) .

Om du skrev in säkerhetskoden korrekt berättar Blizzard nu att registreringsprocessen till (Blizzard)SMS Protect är klar. Klicka eller tryck på Fortsätt(Continue) .

Nu är SMS Protect på för ditt Battle.net- konto. Om du vill kan du även aktivera de SMS- meddelanden som varnar dig när ändringar görs på ditt konto, men det är valfritt.
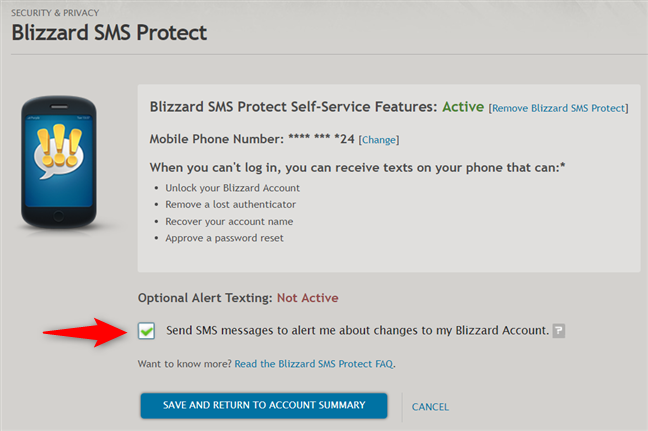
Det var allt!
Hur man använder tvåfaktorsautentisering (2FA) för att logga in på ditt Blizzard -(Blizzard) konto med SMS
Om du aktiverade säkerhetsfunktionen Blizzard SMS Protect , när du försöker logga in på ditt konto, kan du använda SMS istället för Blizzard Authenticator- appen. När du blir ombedd att bekräfta inloggningen, klicka eller tryck på länken som säger Använd SMS-skydd(Use SMS Protect) .
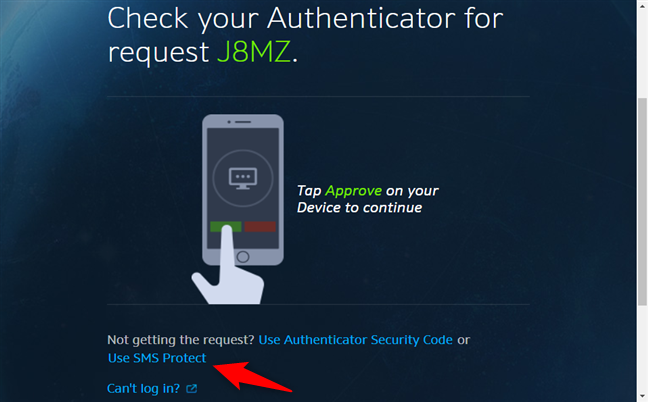
Blizzard skickar dig ett SMS med en säkerhetskod. Skriv det i din webbläsare och klicka eller tryck på Skicka(Submit) .
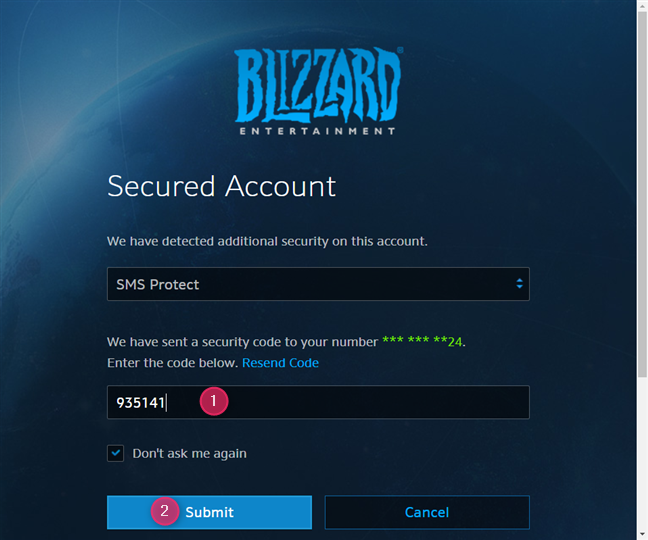
Sedan är du inloggad på ditt Battle.net- konto. Det är så enkelt!
Vilka Blizzard -spel skyddas av tvåfaktorsautentisering (2FA)?
Blizzards(Blizzard) tvåfaktorsautentisering borde fungera med alla spel som finns tillgängliga via Blizzards Battle.net (Battle.net):(Blizzard) World of Warcraft(World) , Diablo(Warcraft) III ,(Diablo III) StarCraft II(StarCraft II) , Hearthstone , Heroes of the Storm , Overwatch , StarCraft : Remastered , Destiny 2 och Call of Duty: Black Ops 4 .
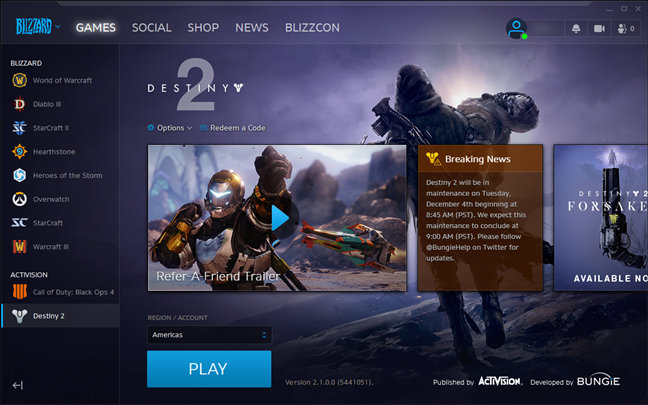
Det fungerar dock inte med klassiska spel tillgängliga via Battle.net Classic : Diablo och Diablo II , Warcraft II och Warcraft III , eller StarCraft .
Aktiverade(Did) du tvåfaktorsautentisering (2FA) för ditt Blizzard - konto?
Tvåfaktorsautentisering är det bästa du kan göra för din säkerhet. Lyckligtvis är det inte komplicerat att aktivera och använda denna säkerhetsfunktion för Blizzard -spel. (Blizzard)Vi hoppas att du gillade vår guide och att du bestämde dig för att aktivera tvåstegsverifiering för ditt Battle.net - konto. Om du vill dela med dig av din upplevelse, skriv en kommentar i avsnittet nedan.
Related posts
Hur man aktiverar och använder Fortnites 2FA (tvåfaktorsautentisering)
2 sätt att ta bort People-ikonen från aktivitetsfältet i Windows 10 -
Hur man lägger till en kontakt till WhatsApp på Android: 4 sätt
Hur man använder People-appen i Windows 10
Hur man ändrar användarmappar i Windows 10 (dokument, nedladdningar, etc.) -
Hur man använder Cortana med ett lokalt användarkonto i Windows 10
3 sätt att skapa ett Microsoft-konto från din webbläsare
Så här byter du Google-konton på Android: Allt du behöver veta -
7 sätt på vilka ASUS Parental Controls skyddar dina barn
Hur man läser de lösenord som lagras av Windows, och som är lätta att knäcka
Hur man använder flera Skype-konton samtidigt i Windows 10
Så här ger du åtkomst till endast en app, med tilldelad åtkomst i Windows 10
Säkerhet för alla - Granska Kaspersky Safe Kids för Windows
Hur man skapar ett Google-konto i fyra enkla steg
Hur man ändrar eller tar bort SIM-pinkoden på Android -
Hur man ansiktslås upp Windows 11 med Windows Hello -
Säkerhet för alla – Granskning av Kaspersky Safe Kids för Android
Hur man tar bort ett konto från Windows (7 sätt) -
Så här ändrar du Microsoft-lösenordet: 2 olika sätt -
Hur man blockerar ett nummer på Android
