Aktivera nätverksanslutningar i modern standby på Windows 11/10
Med varje nyare generation av datorer blir dessa enheter mobila och snabbare. Chips blir smartare för att ge snabbare väckning från standby, snabbare laddning, mer energieffektivitet och mer. Den senaste generationen av dessa chips stöder S0 ( Noll(Zero) ) strömläge som är en nyare iteration än det äldre S3 strömläget. S0 - strömläget (S0 ) stöder alla moderna funktioner som vi pratade om ovan. Den här funktionen i Modern Standby släpptes först med Windows 8 och utökades till Windows 8.1 , Windows 10 och Windows 11 också. När en dator går till Modern Standby läge, håller det vissa av tjänsterna i backend som nätverksanslutningar(Network Connections) , disktjänster (Disk) och(Services) andra aktiva så att det kan få dem att fungera snabbare när användaren kräver det.

Aktivera eller inaktivera nätverksanslutningar(Network Connections) i modern standby
Det finns två lägen för nätverk(Network) i modern standby . De är följande:
- Ansluten Modern Standby.
- Frånkopplad Modern Standby.
1] Ansluten modern standby
I det här läget kommer din dator att kunna vara ansluten till nätverket och få ett e-postmeddelande, VoIP och andra meddelanden. Detta kan leda till mer överdriven användning av batteriet.
2] Frånkopplad Modern Standby
I det här läget kommer din dator inte att kunna vara ansluten till nätverket och få ett e-postmeddelande, VoIP och andra meddelanden. Detta kan leda till minsta möjliga användning av batteriet.
Det finns 5 sätt på vilka man kan aktivera eller inaktivera nätverksanslutningar(Disable Network Connections) i modern standby på Windows 11/10 :
- Använder appen Windows Inställningar.
- Använd energialternativ.
- Använda Windows Kommandotolk.
- Använda grupprincipredigeraren.
- Använda Registereditorn.
1] Använda appen Windows 10 Inställningar(Settings)
Öppna appen Windows 10 Inställningar.
Välj System > Power & sleep.
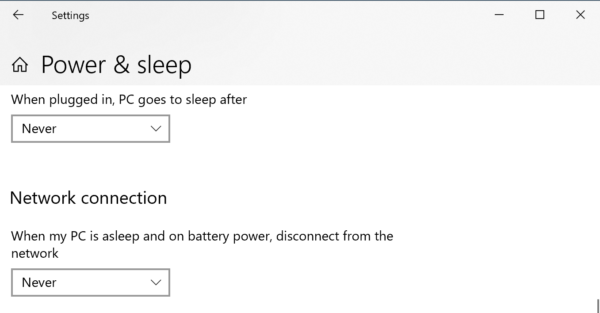
Välj någon av dessa under avsnittet Nätverksanslutning :(Network connection, )
- Aldrig(Never) – Koppla aldrig(Never) från nätverksanslutningarna.
- Alltid – Koppla alltid från nätverksanslutningarna.
- Hanteras av Windows – Windows 10 avgör om nätverksanslutningen fungerar i bakgrunden.
2] Använd energialternativ
Sök efter energialternativ (Power Options ) i Windows sökruta(Windows Search Box) och välj lämpligt alternativ.
För ditt aktiva (Active ) energischema, under Nätverksanslutning i vänteläge, (Networking connectivity in Standby, ) kan du aktivera den här funktionen medan din enhet är ansluten och på batteriet med dessa tre alternativ:
- Aldrig(Never) – Koppla aldrig(Never) från nätverksanslutningarna.
- Alltid – Koppla alltid från nätverksanslutningarna.
- Hanteras av Windows – Windows 10 avgör om nätverksanslutningen fungerar i bakgrunden.
3] Använda Windows Kommandotolk
Öppna Windows kommandotolk med administratörsrättigheter.
Om din dator är på batteri, kör följande kommandon i följande fall:
Gör det möjligt:(Enable:)
powercfg /setdcvalueindex scheme_current sub_none F15576E8-98B7-4186-B944-EAFA664402D9 1
Inaktivera:(Disable:)
powercfg /setdcvalueindex scheme_current sub_none F15576E8-98B7-4186-B944-EAFA664402D9 0
Hanteras av Windows (standard):(Managed by Windows (default):)
powercfg /setdcvalueindex scheme_current sub_none F15576E8-98B7-4186-B944-EAFA664402D9 2
Om din dator är ansluten, kör följande kommandon i följande fall:
Aktivera (standard):(Enable (default):)
powercfg /setacvalueindex scheme_current sub_none F15576E8-98B7-4186-B944-EAFA664402D9 1
Inaktivera:(Disable:)
powercfg /setacvalueindex scheme_current sub_none F15576E8-98B7-4186-B944-EAFA664402D9 0
Hanteras av Windows:(Managed by Windows:)
powercfg /setacvalueindex scheme_current sub_none F15576E8-98B7-4186-B944-EAFA664402D9 2
Stäng kommandotolken i Windows(Windows Command Prompt) för att spara ändringarna du just gjorde.
4] Använda grupprincipredigeraren
Öppna Windows Group Policy Editor .
Navigera till följande plats:
Computer Configuration > Administrative Templates > System > Power Management > Sleep Settings.
För policyn Tillåt nätverksanslutning under anslutet vänteläge (anslutet)(Allow network connectivity during connected-standby (plugged in)) eller Tillåt nätverksanslutning under anslutet vänteläge (på batteri)(Allow network connectivity during connected-standby (on battery) ) beroende på ditt val, för att aktivera funktionen Modern Standby , välj Aktiverad.(Enabled.)

För att inaktivera funktionen Modern Standby , välj Disabled.
Välj Använd (Apply ) och välj sedan OK för att ändringarna ska träda i kraft.
5] Använda Registereditorn
Öppna Windows 10 Registereditorn(Registry Editor) .
För inkopplat läge:(For Plugged In mode:)
Navigera till följande sökväg:
HKEY_LOCAL_MACHINE\SOFTWARE\Policies\Microsoft\Power\PowerSettings\f15576e8-98b7-4186-b944-eafa664402d9
För DWORD som heter ACSettingIndex, välj värde till följande enligt ditt val:
- Aktiverad: 1
- Inaktiverad: 0
Starta(Reboot) om datorn för att se att ändringarna träder i kraft.
För batteriläge:(For On Battery mode:)
Navigera till följande sökväg:
HKEY_LOCAL_MACHINE\SOFTWARE\Policies\Microsoft\Power\PowerSettings\f15576e8-98b7-4186-b944-eafa664402d9
För DWORD som heter DCSettingIndex, välj värde till följande enligt ditt val:
- Aktiverad: 1
- Inaktiverad: 0
Starta(Reboot) om datorn för att se att ändringarna träder i kraft.
Jag hoppas att du tyckte att den här guiden var användbar.
Related posts
Hur man kontrollerar, sänker eller ökar CPU-användningen i Windows 11/10
Ändra multimediainställningar med PowerCFG-verktyget i Windows 11/10
Så här fixar du problem med batteriladdning i Windows 11/10
Windows PC går inte i viloläge; Viloläge fungerar inte i Windows 11/10
Energialternativ saknas från Start-menyn i Windows 11/10
Öka antalet anslutningar till fjärrskrivbord i Windows 11/10
Möjlighet att ändra nätverk från offentligt till privat saknas i Windows 11/10
Windows kan inte hämta nätverksinställningarna från routern i Windows 11/10
Hur man kontrollerar strömutgången för en USB-port på Windows 11/10
Fix: Röda Korset X på WiFi eller nätverksikon i Windows 11/10
Aktivera eller inaktivera nätverksupptäckt eller delning i Windows 11/10
Hur man byter namn eller ändrar Active Network Profile Name i Windows 11/10
Hur man tar bort en Power Plan i Windows 11/10
Hur man använder Port Query Tool (PortQry.exe) i Windows 11/10
Hur man säkerhetskopierar eller återställer standardenergiplaner i Windows 11/10
Hur man ändrar vad strömknappen gör i Windows 11/10
Energiplanen ändras hela tiden i Windows 11/10
Vilolägesalternativ saknas i Kontrollpanelen i Windows 11/10
Hur man rensar Mappad Network Drive Cache i Windows 11/10
Så här fixar du oidentifierat nätverk i Windows 11/10
