Aktivera, konfigurera och ställ in AutoPlay-standardinställningar i Windows 11/10
Windows 10 låter dig enkelt ställa in AutoPlay-standardinställningarna(AutoPlay defaults) för media, enheter och mappar via appen Inställningar . (Settings)Windows AutoPlay-funktionen är en trevlig funktion för användare när de sätter in media via CD\DVD , USB eller mediekort(Media Cards) . AutoPlay låter dig välja vilket program som ska användas för att starta olika typer av media, som DVD , CD, etc., som innehåller musik, video, foto, etc. AutoPlay skiljer sig från AutoRun . Autorun används för att starta vissa program eller förbättrat medieinnehåll automatiskt när du sätter i en CD, DVD, eller annan mediatyp i din dator.
Ställ in AutoPlay-(Set AutoPlay) standardinställningar i Windows 11/10
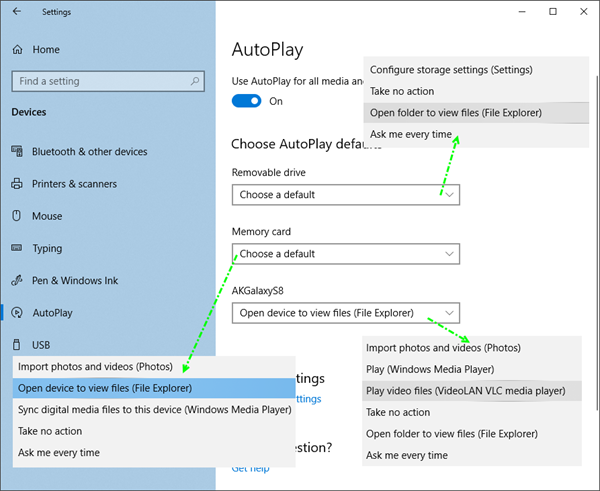
Även om du kan aktivera eller inaktivera AutoPlay med kontrollpanelen, gruppolicy eller registerredigerare(enable or disable AutoPlay using Control panel, Group Policy, or Registry Editor) , låter Windows 10 dig enkelt aktivera, inaktivera och ställa in AutoPlay- standardinställningar via appen Inställningar(Settings app) .
Öppna Inställningar-(Settings) appen och klicka på Enheter(Devices) . Välj AutoPlay från vänster sida.
För att aktivera AutoPlay, flytta knappen Använd AutoPlay för alla media och enheter(Use AutoPlay for all media and devices) till På.
Därefter kan du välja och ställa in dina AutoPlay- standardinställningar.
För flyttbara enheter(For Removable drives) finns följande alternativ tillgängliga från rullgardinsmenyn:
- Konfigurera lagringsinställningar (inställningar)
- Gör inga åtgärder
- Öppna mappen för att visa filer
- Fråga mig varje gång
- Konfigurera denna enhet för säkerhetskopiering ( Filhistorik(File History) ).
För minneskort(For Memory Cards) är de tillgängliga alternativen:
- Importera foton och videor
- Öppna enheten för att visa filer
- Synkronisera digitala media till den här enheten
- Gör inga åtgärder
- Fråga mig varje gång
- Spela(Play) upp videofiler med alternativ programvara
- Spela med Windows Media Player
- Öppna mappen för att visa filer.
Ställ in dina alternativ och avsluta.
För telefoner(For Phones) är de tillgängliga alternativen:
- Importera foton och videor
- Spela i WMP
- Spela i alternativ mediaspelare
- Gör inga åtgärder
- Öppna mappen för att visa filer
- Fråga mig varje gång.
Ställ in dina alternativ och avsluta.
Konfigurera standardinställningarna för AutoPlay via Kontrollpanelen(Control Panel)
Det finns ett annat sätt, och det är via kontrollpanelen(Control Panel) . Öppna Kontrollpanelen > Spela upp automatiskt.
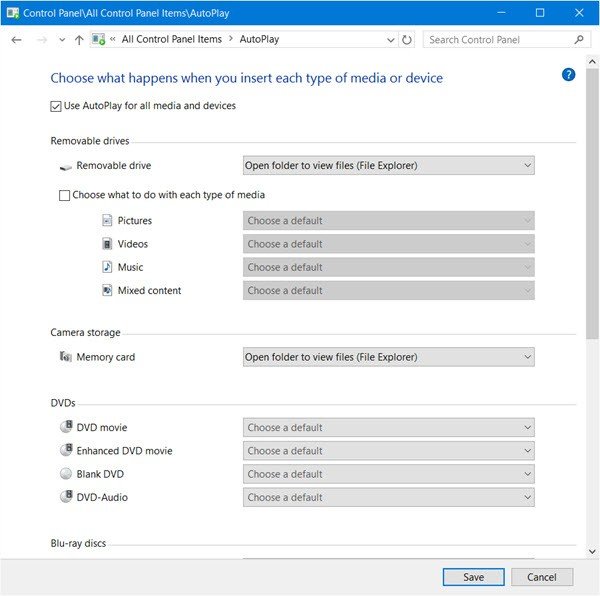
Här kommer du att kunna konfigurera dina AutoPlay- inställningar för varje media;
- Avtagbar enhet
- Minneskort
- DVD-skivor
- Blu-ray-skivor
- CD skivor
- programvara
- Enheter.
Ställ in dina alternativ och avsluta.
Om du vill kan du förhindra att AutoPlay kommer ihåg User Choice i Windows.(If you wish, you can prevent AutoPlay from remembering User Choice in Windows.)
Related posts
Hur man söker efter uppdateringar i Windows 11/10
Hur man konfigurerar filer med Sync Center i Windows 11/10
Hur man uppgraderar till Windows 11/10 från Windows 7 eller Windows 8.1 gratis
Hur man installerar Microsoft Office Picture Manager i Windows 11/10
Bygg om korrupt ikoncache, rensa miniatyrcache i Windows 11/10
Vad är Control Flow Guard i Windows 10 - Hur man slår på eller av det
Händelse-ID 158-fel - Identisk disk-GUID-tilldelning i Windows 10
Dölj eller visa Windows Ink Workspace-knapp i Aktivitetsfältet i Windows 10
Fixa att Autoplay inte fungerar i Windows 10
Hur man öppnar .aspx-filer på Windows 10-dator
Alternativet Dölj verktygsfält i snabbmenyn i Aktivitetsfältet i Windows 10
Vad är Enablement Package i Windows 10
Long Path Fixer Tool kommer att fixa Path Too Long-fel i Windows 10
Hur man installerar en färgprofil i Windows 10 med en ICC-profil
Starta filer enkelt med myLauncher för Windows 10-datorer
Hur man visar Global Hotkeys-lista i Windows 10
Microsoft Remote Desktop Assistant för Windows 10
Bästa gratis bergsportspel för Windows 10 PC
Emulera musklick genom att sväva med klickfri mus i Windows 10
Hur man aktiverar eller inaktiverar AutoPlay i Windows 11/10
